Как начертить вид слева
Чтобы успешно выполнять и читать чертежи, надо научиться строить третий вид предмета по двум данным, которые заданы на чертеже.
Пусть известны главный вид и вид сверху. Необходимо построить вид слева.
Для построения третьего вида по двум известным применяют два основных способа.
Построение третьего вида с помощью вспомогательной прямой.
Для того чтобы перенести размер ширины детали с вида сверху на вид слева, удобно воспользоваться вспомогательной прямой(рис. 27а, б). Эту прямую удобнее провести справа от вида сверху под углом 45° к горизонтальному направлению.
Чтобы построить третью проекцию А3 вершины А, проведём через её фронтальную проекцию А2 горизонтальную прямую 1. На ней будет находиться искомая проекция А3. После этого через горизонтальную проекцию А1 проведём горизонтальную прямую 2 до пересечения ее со вспомогательной прямой в точке А. Через точку А проведём вертикальную прямую 3 до пересечения с прямой 1 в искомой точке А3.
Аналогично строятся профильные проекции остальных вершин предмета.
После того как проведена вспомогательная прямая под углом 45 О , построение третьей проекции также удобно выполнять с помощью рейсшины и треугольника (рис. 27б). Вначале через фронтальную проекцию А2 проведём горизонтальную прямую. Проводить горизонтальную прямую через проекцию А1нет необходимости, достаточно, приложив рейсшину, сделать горизонтальную засечку в точке А на вспомогательной прямой. После этого, немного сдвинув рейсшину вниз, прикладываем угольник одним катетом к рейсшине так, чтобы второй катет прошёл через точку А, и отмечаем положение профильной проекции А3.
Построение третьего вида с помощью базовых линий.
Для построения третьего вида необходимо определить, какие линии чертежа целесообразно принять за базовые для отсчёта размеров изображений предмета. В качестве таких линий принимают обычно осевые линии (проекции плоскостей симметрии предмета) и проекции плоскостей оснований предмета. Разберём на примере (рис. 28) построение вида слева по двум данным проекциям предмета.

Рис. 27 Построение третьей проекции по двум данным

Рис. 28. Второй способ построения третьей проекции по двум данным
Сопоставив оба изображения, устанавливаем, что поверхность предмета включает в себя поверхности: правильной шестиугольной 1 и четырёхугольной 2 призм, двух цилиндров 3 и 4 и усечённого конуса 5. Предмет имеет фронтальную плоскость симметрии Ф, которую удобно принимать за базу отсчёта размеров по ширине отдельных частей предмета при построении его вида слева. Высоты отдельных участков предмета отсчитываются от нижнего основания предмета и контролируются горизонтальными линиями связи.
Форма многих предметов усложняется различными срезами, вырезами, пересечением составляющих поверхностей. Тогда предварительно нужно определить форму линий пересечения, построить их по отдельным точкам, вводя обозначения проекций точек, которые после выполнения построений могут быть удалены с чертежа.
На рис. 29 построен вид слева предмета, поверхность которого образована поверхностью вертикального цилиндра вращения с Т-образным вырезом в его верхней части и цилиндрическим отверстием, занимающим фронтально-проецирующее положение. В качестве базовых плоскостей взяты плоскость нижнего основания и фронтальная плоскость симметрии Ф. Изображение Т-образного выреза на виде слева построено с помощью точек А, В, С, Д и Е контура выреза, а линия пересечения цилиндрических поверхностей – с помощью точек К, L, М и им симметричных. При построении третьего вида учтена симметрия предмета относительно плоскости Ф.

Рис. 29. Построение вида слева
5.2.3. Построение линий перехода. Очень многие детали содержат линии пересечения всевозможных геометрических поверхностей. Эти линии называются линиями перехода. На рис. 30 изображена крышка подшипника, поверхность которой ограничена поверхностями вращения: коническими и цилиндрическими.
Линия пересечения строится с помощью вспомогательных секущих плоскостей (см. раздел 4).
Определяются характерные точки линии пересечения:
1) точки, наивысшие и наинизшие по отношению к плоскости П1, например, 1 и 6, 6¢;
2) точки, отделяющие видимую часть проекции линии пересечения от невидимой, например, 3 и 3¢ на П3.
Линия пересечения цилиндрической R76 и конических поверхностей строится с помощью вспомогательных секущих плоскостей a, b, g, d, e, h. Например, плоскость bпересекает конус по окружности радиуса R, а цилиндр – по его образующей. Пересекаясь между собой на плоскости П1, сечения определяют положение точек 2 и 2  . Все остальные точки строятся аналогично.
. Все остальные точки строятся аналогично.

Рис. 30. Построение линии пересечений поверхностей
Как начертить вид слева и по одному разрезу к нему? Нужен фронтальный и профильный разрезы.
Не могу представить в голове;

![]()
Вероятнее всего, построить вид слева для приведенного чертежа проще всего сделать методом внешнего координирования. Это метод основан на построении недостающего вида детали с применением вспомогательной линии, получившей название постоянной прямой чертежа.
Для этого необходимо построить ось координат с центром в точке О и провести из этой точки постоянную прямую чертежа — прямую линию вправо вниз под углом 45 градусов.
Затем следует разместить деталь в системе координат на плоскости.
Необходимо помнить, что главный вид, или вид спереди, всегда размещается во второй координатной четверти. Под главным видом, в третьей координатной четверти, располагается вид сверху. А вид слева всегда размещается в первой координатной четверти.
Таким образом, поскольку нам необходимо изобразить вид детали или предмета слева, то вспомогательная линия у нас будет располагаться справа от вида сверху.
Следующим этапом будет установление проекционных связей с одним из имеющихся видов. Для этого нужно провести линии проекционной связи между различными элементами до пересечения их с вспомогательной постоянной прямой чертежа и затем продлить их далее под углом 90 градусов друг к другу.
При построении вида слева линии проекционной связи мы получаем, продлив горизонтальные линии, ограничивающие внешние контуры детали. Для построения вида сверху необходимо будет продлить вертикальные линии контура.
Линии проекционной связи, проведенные от вида сверху, должны быть строго параллельны оси OX, а их продолжение после пересечения с вспомогательной линией должно быть строго параллельно оси OY.
Описанный выше способ построения видов на чертеже наглядно продемонстрирован на следующих фото:




Разобрав эти примеры, Вы без труда сможете построить недостающую проекцию.
Последний вид, который нам предстоит начертить, – вид слева – показан на рис. 5.94. Надеемся, что на данном этапе работы с системой вы чувствуете себя более уверенно, поэтому наши дальнейшие комментарии будут более краткими.
Для соблюдения проекционной связи между видами постройте на главном виде пару вспомогательных прямых: горизонтальную 
 через точку р27 и параллельную
через точку р27 и параллельную  отрезку р27-р13 справа на расстоянии 170 мм (рис. 5.95).
отрезку р27-р13 справа на расстоянии 170 мм (рис. 5.95).

Из полученной точки р28 постройте прямоугольник 
 высотой -260 мм и шириной 140 мм с осями симметрии стилем линии Основная (рис. 5.96). После построения удалите вспомогательные прямые.
высотой -260 мм и шириной 140 мм с осями симметрии стилем линии Основная (рис. 5.96). После построения удалите вспомогательные прямые.
Найдем центральную точку левого верхнего отверстия диаметром 18 мм. Для
этого постройте две вспомогательные параллельные прямые  (см. рис. 5.97). Полученная точка р29 и будет искомой. Размеры не проставляйте.
(см. рис. 5.97). Полученная точка р29 и будет искомой. Размеры не проставляйте.

Теперь, когда нам известен центр, построим само отверстие. Оно состоит из двух окружностей: внешней, которая соответствует фаске и радиус которой нам пока не известен, и внутренней радиусом 9 мм (половина диаметра 18 мм).
1. Построение начнем с внешней окружности. Щелкните на кнопке Ввод окружности  и задайте центр окружности в точке р29 (рис. 5.97).
и задайте центр окружности в точке р29 (рис. 5.97).
2. Включите кнопку Простановка осей  в Строке параметров.
в Строке параметров.
3. Для определения радиуса окружности воспользуйтесь Геометрическим калькулятором. Не прерывая команды построения окружности, щелкните на кнопке Показать все  , а затем с помощью команды Увеличить масштаб рамкой
, а затем с помощью команды Увеличить масштаб рамкой  увеличьте участок главного вида детали (см. рис. 5.98).
увеличьте участок главного вида детали (см. рис. 5.98).

4. Щелчком правой клавиши в поле Радиус окружности в Строке параметров вызовите Геометрический калькулятор и выберите из его меню команду Ме-
жду 2 точками (рис. 5.99).
5. В ответ на запрос Геометрического калькулятора укажите точки р31 и р30 (рис. 5.98). При указании точек воспользуйтесь глобальной привязкой Бли-
6. С помощью кнопки  на линейке горизонтальной прокрутки верните на экран строящийся вид слева. К этому времени внешняя окружность будет уже построена (рис. 5.100).
на линейке горизонтальной прокрутки верните на экран строящийся вид слева. К этому времени внешняя окружность будет уже построена (рис. 5.100).
7. Теперь построим внутреннюю окружность. Выключите кнопку Простановка осей в Строке параметров. В поле Радиус окружности в Строке параметров введите радиус внутренней окружности 9 мм и нажмите клавишу .
8. Поместите курсор в центр построенной окружности и после срабатывания привязки Ближайшая точка зафиксируйте точку (рис. 5.101).

9. Система выполнит построение внутренней окружности – изображение отверстия построено.
10. Отключите команду Ввод окружности , удалите вспомогательные построения и отобразите строящийся вид целиком (рис. 5.102).
Изображение остальных трех отверстий получим с помощью команды Сим-
1. С помощью команды Выделить – Рамкой выделите построенное отверстие вместе с осями симметрии (рис. 5.103).

2. Активизируйте команду Симметрия  на странице Редактирование Инструментальной панели и включите кнопку Указать заново
на странице Редактирование Инструментальной панели и включите кнопку Указать заново  на Панели специального управления.
на Панели специального управления.
3. Укажите мишенью на вертикальную ось симметрии в любой ее точке – система выполнит построение верхнего правого отверстия (рис. 5.103).
4. Прервите работу команды Симметрия и с помощью команды Выделить – Рамкой выделите оба верхних отверстия (рис. 5.104).
5. Вновь активизируйте команду Симметрия  , включите кнопку Указать заново
, включите кнопку Указать заново  и укажите мишенью на горизонтальную ось симметрии в любой ее точке – система выполнит построение нижней пары отверстий (рис. 5.104).
и укажите мишенью на горизонтальную ось симметрии в любой ее точке – система выполнит построение нижней пары отверстий (рис. 5.104).

Прервите работу команды Симметрия и снимите выделение со всех объектов.
После изображения основания вилки перейдем к оформлению левой ее стенки. Так как проекция имеет вертикальную симметрию, изображение правой стенки получим с помощью команды Симметрия .
1. Увеличьте часть чертежа (см. рис. 5.105). Постройте три вспомогательных
по размерам на рисунке. Сами размеры не
2. Из полученной в результате вспомогательных построений точки р30 постройте прямоугольник высотой 110 мм и шириной 30 мм (рис. 5.106).

3. Удалите вспомогательные прямые. Активизируйте команду Усечь кривую  на странице Редактирование Инструментальной панели и укажите мишенью на лишние участки вертикального отрезка (рис. 5.107) – система выполнит усечение отрезка. Прекратите работу команды.
на странице Редактирование Инструментальной панели и укажите мишенью на лишние участки вертикального отрезка (рис. 5.107) – система выполнит усечение отрезка. Прекратите работу команды.
4. Постройте три вспомогательных прямых по размерам на рис. 5.108.

5. С помощью команды Непрерывный ввод объектов  через полученные точки р31, р32, р33 и р34 постройте три отрезка. Прекратите работу команды и удалите вспомогательные построения (рис. 5.109).
через полученные точки р31, р32, р33 и р34 постройте три отрезка. Прекратите работу команды и удалите вспомогательные построения (рис. 5.109).
6. Постройте две вспомогательных параллельных прямых относительно горизонтальной осевой линии по размерам на рис. 5.110.

7. Активизируйте команду Ввод отрезка  . Через полученные с помощью вспомогательных построений точки постройте два отрезка р35-р36 и р37-р38 стилем линии Штриховая . Прервите команду Ввод отрезка и удалите вспомогательные построения (рис. 5.111).
. Через полученные с помощью вспомогательных построений точки постройте два отрезка р35-р36 и р37-р38 стилем линии Штриховая . Прервите команду Ввод отрезка и удалите вспомогательные построения (рис. 5.111).
8. С помощью команды Выделить – Рамкой выделите построенную группу объектов (см. рис. 5.112).

9. Щелкните на кнопке Симметрия  , включите кнопку Указать заново
, включите кнопку Указать заново  на Панели специального управления и укажите мишенью на вертикальную осевую линию в любой ее точке (рис. 5.112) – система симметрично отразит выделенную группу объектов. Прекратите работу команды Симметрия и снимите выделение (рис. 5.113).
на Панели специального управления и укажите мишенью на вертикальную осевую линию в любой ее точке (рис. 5.112) – система симметрично отразит выделенную группу объектов. Прекратите работу команды Симметрия и снимите выделение (рис. 5.113).
10. Активизируйте команду Усечь кривую 2 точками  . Укажите мишенью на правый вертикальный отрезок в любой его точке (рис. 5.114). Затем укажите точки р43 и р44 – начало и конец участка усечения.
. Укажите мишенью на правый вертикальный отрезок в любой его точке (рис. 5.114). Затем укажите точки р43 и р44 – начало и конец участка усечения.

11. Система удалит указанный участок кривой. Прекратите работу команды Усечь кривую 2 точками и снимите выделение с объектов (рис. 5.115).
На правой стенке детали построим изображение глухого резьбового отвер-
Замечание. В профессиональной версии системы построение отверстия происходит путем выгрузки данного элемента из соответствующей прикладной библиотеки, на что требуется всего несколько секунд.

Отсутствие прикладной библиотеки компенсируется тем, что данный элемент хранится в папке Fragment . Перед выгрузкой элемента необходимо определить положение его базовой точки на чертеже.
1. На главном виде детали постройте вспомогательную горизонтальную прямую
2. Верните на экран изображение вида слева. Полученная точка р45 (рис. 5.117) будет точкой привязки резьбового отверстия.
Далее вставим типовой элемент в текущий чертеж. Порядок действий будет тем же, что и при простановке резьбовых отверстий на главном виде детали.

3. Сохраните чертеж на диске щелчком на кнопке Сохранить документ  .
.
4. Щелкните на кнопке Открыть документ  .
.
5. Откройте папку Fragment . Для просмотра хранящихся в ней фрагментов измените тип отображаемых в окне документов. Для этого из списка поля Тип файлов выберите строку Компас-Фрагменты чертежа (*.frw) .
6. В списке документов найдите фрагмент Резьбовое отверстие М6 L=17 и откройте его (рис. 5.118).
7. Выделите все содержимое фрагмента с помощью команды Выделить – Все .
8. В ответ на запрос системы Укажите положение базовой точки с помощью клавиатурной команды + переместите курсор в начало координат (рис. 5.119) и нажмите клавишу – выделенные объекты будут скопированы в Буфер обмена.

9. С помощью списка документов из меню Файл вновь откройте документ ПК.02.00.06.01.
10. Щелкните на кнопке Вставить из буфера 
 на Панели управления – изображение резьбового отверстия будет скопировано из буфера обмена в текущий документ.
на Панели управления – изображение резьбового отверстия будет скопировано из буфера обмена в текущий документ.
11. С помощью глобальной привязки Пересечение выполните фиксацию отвер-
стия в точке р45 (рис. 5.117). Щелчком на кнопке Прервать команду 

 на Панели специального управления прекратите работу команды вставки и удалите вспомогательную прямую (рис. 5.120).
на Панели специального управления прекратите работу команды вставки и удалите вспомогательную прямую (рис. 5.120).
Для оформления местного разреза увеличьте часть чертежа (см. рис.5.121). С
помощью команды Ввод кривой Безье 
 постройте плавную кривую стилем линии Для линии обрыва . Начальную и конечную точки (p46 и p47) обязательно зафиксируйте с помощью локальной привязки Точка на кривой . Промежуточные точки введите "на глаз".
постройте плавную кривую стилем линии Для линии обрыва . Начальную и конечную точки (p46 и p47) обязательно зафиксируйте с помощью локальной привязки Точка на кривой . Промежуточные точки введите "на глаз".

Для удаления лишней части штриховой линии, попавшей внутрь местного
разреза, активизируйте команду Усечь кривую 
 на странице Редактирование и укажите мишенью на лишний участок отрезка (рис. 5.122).
на странице Редактирование и укажите мишенью на лишний участок отрезка (рис. 5.122).
С помощью команды Штриховка  заштрихуйте местный разрез простым указанием точки внутри области (рис. 5.123). Прекратите работу команды Штри-
заштрихуйте местный разрез простым указанием точки внутри области (рис. 5.123). Прекратите работу команды Штри-

Измените масштаб таким образом, чтобы вид слева был виден на экране целиком. В данный момент он должен выглядеть, как показано на рис. 5.124.
Для окончательного оформления вида осталось построить скругления в углах пластины, лежащей в основании вилки. Напомним, что данный элемент мы по-
строили с помощью команды Ввод прямоугольника 
 . Хотя он и подвергся ряду усечений, с точки зрения системы он по-прежнему остается системным макроэлементом. Поэтому нужно воспользоваться командой Скругление на углах объекта .
. Хотя он и подвергся ряду усечений, с точки зрения системы он по-прежнему остается системным макроэлементом. Поэтому нужно воспользоваться командой Скругление на углах объекта .
1. Раскройте страницу Геометрия Инструментальной панели и активизируйте
команду Скругление на углах объекта  на Панели расширенных команд построения скруглений.
на Панели расширенных команд построения скруглений.

2. В поле Радиус скругления проверьте и при необходимости установите значе-
ние радиуса 10 мм 

 . Щелчком на кнопке Режим построения
. Щелчком на кнопке Режим построения 
 в Строке параметров измените режим работы команды. При этом кнопка изменит свой вид
в Строке параметров измените режим работы команды. При этом кнопка изменит свой вид 

 . Это позволит за один щелчок скруглять сразу несколько углов прямоугольника.
. Это позволит за один щелчок скруглять сразу несколько углов прямоугольника.
3. Укажите мишенью на любой из отрезков в верхней части прямоугольника. Система автоматически скруглит оба верхних угла (рис. 5.125, слева).
4. Повторите данную операцию для любого из нижних отрезков прямоугольника (рис. 5.125, справа).
Вы закончили построение вида слева и одновременно всей геометрии чертежа детали Вилка .


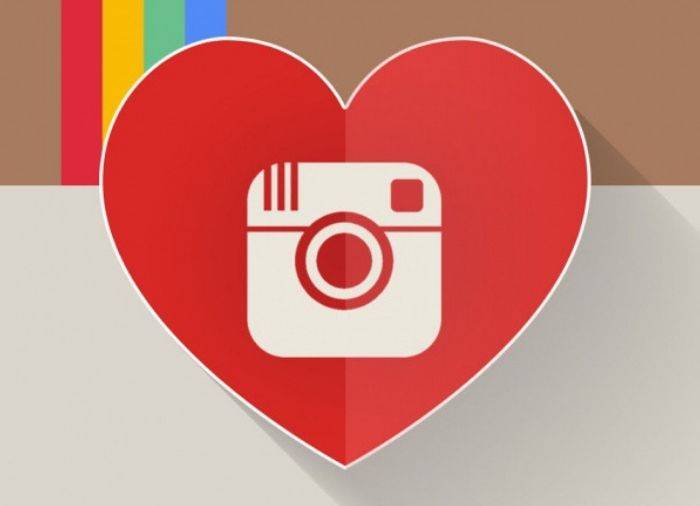
Отправить ответ