Как установить фон в повер поинт


Как сделать фон PowerPoint
В ближайшую неделю мы порадуем вас новыми интересными уроками для работы в Power Point 2007. Следующие пять уроков очень заинтересуют молодых родителей, так как будут посвящены созданию развивающей интерактивной игры для детей. Также вас заинтересует графика, потому что данные уроки разработаны для проекта «Клуб друзей океанов и морей».
Запустите программу и откройте новый документ. Выберите вкладку «Дизайн» на панели. Нажмите на «Фон» и выберите любой из стандартных вариантов.
1) сделать заливку одним цветом
2) установить интересную текстуру или рисунок
3) использовать градиентную заливку.
Для установки рисунка в качестве фона следует найти любое фото и сохранить его на компьютере. После этого следует выполнить некоторые действия:
Дизайн — Фон — Заливка — Рисунок или текстура — Вставить из файла (загрузить файл с компьютера)

Также можно регулировать настройки яркости и контраста, если это необходимо. Для этого следует выбрать вкладку «Рисунок».

Важно: если просто вставить фото и растянуть на весь экран, оно не станет фоном и будет мешать. А с нашим алгоритмом, оно «приклеится» к слайду и его уже нельзя будет сместить.
После установки фона вы сможете добавить надписи, текст, клипарт и т.д. В Power Point 2007 вы имеете возможность для создания коллажей, текста, рисунков, клипарта. Все это позднее можно будет сохранить в jpg формате. Так, вы сможете создавать плакаты, открытки, пригласительные и дипломы, без использования Photoshop.

Если создаваемый вами проект не для личного пользования, вам обязательно нужно будет скопировать ссылки на все изображения, которые вы использовали. При условии, что они, конечно же, взяты в Интернете. Ссылки должны присутствовать в последнем слайде.
2. Фон — градиентная заливка.
Если ваша презентация официальная, вам нужен простой фон, который не затмит текста. Для этого следует использовать градиентную заливку. Можно выбрать фон из уже предложенных, но поскольку мы создаем презентацию для детей, нам не нужна слишком яркая заливка. Создадим ее своими руками:

В Power Point 2007 существует палитра из 2-8 цветов, чтобы создать градиент. Для этого вам нужно добавить или удалить точки градиента.
Градиент бывает линейным, радиальным, прямоугольным, так же существует путь, тень из заголовка и направление. Каждой точке следует выбрать разный цвет палитры. Таким образом, смешав несколько оттенков, у вас может получиться очень оригинальный фон. Если нужен градиент только для одного слайда, нажмите на кнопку «Закрыть», а если вы создавали фон для всего проекта целиком, нажмите «Применить ко всем».

На следующем уроке мы расскажем вам, как следует работать с графикой для того, чтобы создать презентацию в Power Point 2007. Желаем удачи в работе!
Изменение фона слайдов
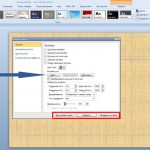
При создании презентации можно использовать шаблоны, предоставляемые PowerPoint, можно скачать новые, созданные профессиональными разработчиками или любителями, а можно просто добавить другой фон.
Для того, чтобы изменить фон слайдов в PowerPoint, нужно щелкнуть правой кнопкой мышки на заднем плане, в появившемся меню нажать на самую последнюю строчку Формат фона.
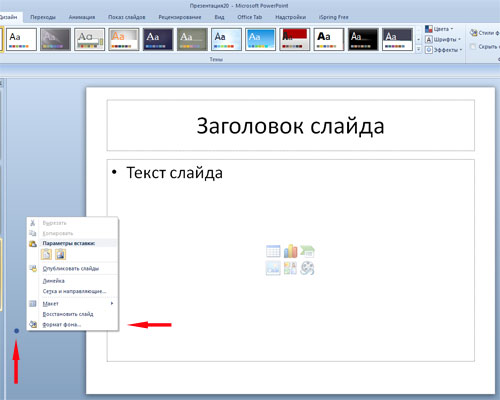
В правой части открывшегося окошка для начала выбираем Заливка.
Если у вас под рукой нет готовой картинки, которую вы хотите сделать фоном для вашей презентации, то можно просто поэкспериментировать с встроенными опциями PowerPoint — сплошная заливка, градиентная, узорная. Скорее всего, навороченных фонов с помощью этих инструментов создать не получится, но как-то разнообразить слайды презентации вполне под силу каждому.
Если вы уже выбрали картинку, которая станет фоном для вашей будущей презентации, то выберите в левой части окошка Формат фона Рисунок или текстура -> Файл. Откроется диалоговое окно, в котором нужно выбрать вашу заготовку.
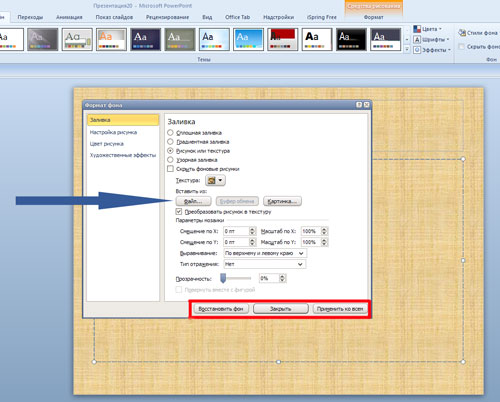
Если данный фон предполагается использовать только для одного слайда, нажмите кнопку Закрыть,
если для всей презентации — Применить ко всем,
если вы решили, что данная картинка по дизайну вообще не подходит для этой презентации, то нажмите Восстановить фон.
Но прежде, чем совсем отказаться от задуманного, обратите свое внимание опять на правую часть окна Формат Фона. Возможно, вам удастся изменить выбранную в качестве фона картинку с помощью опций настройка рисунка, цвет рисунка, художественные эффекты.
Если у вас есть творческие способности, интерес к освоению нового, немножко времени и терпения, то у вас могут получиться очень оригинальные и привлекательные дизайнерские решения фонов для презентаций.
Пожалуйста, проголосуйте за статью и поделитесь с друзьями в социальных сетях!
Представим такую ситуацию: Вы делаете презентацию, выбрали из списка подходящую тему для оформления, нужный шрифт для текста, но вот фон выбранной темы не очень подходит и хотелось бы его изменить. Если это детская презентация – поставить яркие воздушные шары, если она относится к природе – выбрать поле с цветами и озером, а если Вы представляете товары какой-либо фирмы – в качестве фона можно поставить ее логотип.
В статье мы рассмотрим, как сделать нужный Вам рисунок фоном в презентации PowerPoint, и как можно изменить прозрачность рисунка на слайде, выбранного в качестве фона.
Начнем мы с изменения шаблона в PowerPoint . Особенно полезно это будет тем, кто планирует не однократно использовать выбранную картинку в качестве фона для различных презентаций.
Открываем презентацию и переходим на вкладку «Вид» . Теперь в группе «Режимы образцов» кликаем на кнопочку «Образец слайдов» .

Выделяем первый слайд, кликаем по нему правой кнопкой мыши и выбираем из контекстного меню «Формат фона» .

Откроется соответствующее диалоговое окно. На вкладке «Заливка» ставим маркер в поле «Рисунок или текстура» . Можете выбрать в качестве фона одну из предложенных текстур. Результат будет сразу виден на слайдах.

Чтобы сделать фоном слайда рисунок, который храниться у Вас на компьютере, в поле «Вставить из» кликните по кнопочке «Файл» . Используя Проводник, найдите нужное изображение на компьютере и нажмите «Вставить» . Фон слайдов в презентации изменится.

Если Вы нашли подходящее изображение в Интернете, то сделать эту картинку фоном для слайдов в PowerPoint тоже можно. Открываем изображение в полный размер, кликаем по нему правой кнопкой мыши и нажимаем «Копировать» . Таким образом, мы поместим его в буфер обмена.
Можете также сохранить изображение на компьютер и сделать его фоном в презентации так, как было описано в способе выше.

Возвращаемся к диалоговому окну «Формат фона» и кликаем на кнопочку «Буфер обмена» . Фон в презентации изменится.

В качестве фона Вы также можете выбрать любой рисунок из коллекции PowerPoint. В диалоговом окне «Формат фона» кликните на кнопочку «Картинка» , затем выберите один из предложенных рисунков и нажмите «ОК» .

После того, как Вы выберите нужное изображение в качестве фона для презентации, нажмите «Закрыть» . Чтобы вернуться к привычному виду для работы с презентацией, на вкладке «Вид» в группе «Режимы просмотра презентации» нажмите «Обычный» .

Итак, мы изменили шаблон для презентации. Теперь рассмотрим, как сохранить шаблон с выбранным изображением в качестве фона в PowerPoint .
Переходим на вкладку «Дизайн» разворачиваем список доступных тем и выбираем «Сохранить текущую тему» .

Назовите ее и нажмите «Сохранить» .

Сохраненная тема с нужным фоном слайда будет доступна в общем списке тем. При создании новой презентации, Вам просто нужно будет выбрать ее.

Если Вам нужно сделать фон для одного слайда в PowerPoint , используя выбранное изображение, выделите нужный слайд мышкой, кликните по фону правой кнопкой и выберите из меню «Формат фона» .

Теперь выбираем картинку или рисунок для фона презентации, как было описано выше, и нажимаем «Закрыть» . Измениться фон только для выделенного слайда.
Нажав кнопку «Восстановить фон» – вернется старый фон для слайда, нажав «Применить ко всем» – выбранная картинка будет установлена фоном для всех слайдов презентации.
Чтобы изменить фон, например, только со второго по пятый слайд, выделите второй слайд, нажмите «Shift» и выделите пятый. Чтобы выделить слайды, которые расположенные не рядом, зажмите «Ctrl» и выделяйте их по одному: 2, 3, 5. Кликните по любому выделенному слайду правой кнопкой мыши и выберите из меню «Формат фона». Дальше делайте все, как было описано в статье.

После того, как Вы сделали нужный рисунок фоном для слайдов в презентации, возможно, потребуется его немного доработать. Давайте разберемся, как можно сделать прозрачный фон в PowerPoint и не только.
Изменить прозрачность фона, рисунка или картинки, можно в диалоговом окне «Формат фона» . Выделите нужные слайды и откройте указанное диалоговое окно. На вкладке «Заливка» в поле «Прозрачность» передвиньте ползунок в нужное положение.
Выделять все слайды не нужно, чтобы изменения были к ним применены, после всех настроек, просто нажмите «Применить ко всем» .

На вкладке «Настройка рисунка» , можно изменить резкость, яркость и контрастность. На вкладке «Цвет рисунка» можно настроить насыщенность и оттенок.

Сделать картинку или рисунок фоном в презентации PowerPoint, не так уж и сложно. Кроме того, Вы сможете сохранить настроенный шаблон с нужным фоном и использовать его во всех последующих презентациях. Если Ваше изображение оказалось слишком ярким, измените прозрачность фона, чтобы зрители не отвлекались на него и могли нормально воспринять информацию, представленную на сладах.


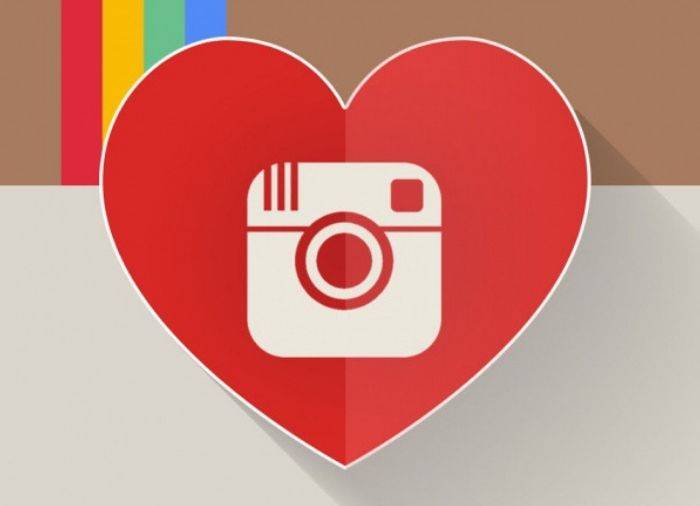
Отправить ответ