Назначение программы microsoft powerpoint
Как видно из выше изложенного обзора, для разработки мультимедийных презентаций используются разнообразные программные средства, однако наиболее распространенным является программа MS PowerPoint (www.microsoft.com/catalog/ display9.asp?sub >
Программа MS PowerPoint предназначена для разработки компьютерных презентаций, состоящих из наборов слайдов, в которых текст объединяется с графическими объектами, картинками, фотографиями, звуком, видео и мультипликационными эффектами.
По количеству изобразительных и анимационных эффектов эта программа не уступает многим авторским инструментальным средствам мультимедиа. Она содержит средства для создания гибкого сценария презентации и записи звукового сопровождения каждого слайда. Встроенная поддержка Интернета позволяет сохранять презентации в формате HTML. Позволяет создавать сложные программные надстройки на языке программирования Visual Basic for Application, что существенно расширяет возможности программы.
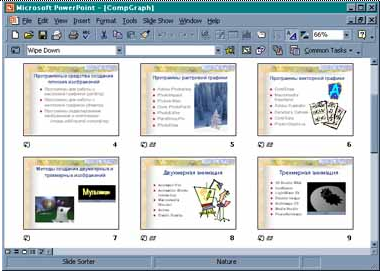
Рис. 3.3.Работа над презентацией в MS PowerPoint
Слайды можно представить как в черно-белой гамме, так и с использованием разных цветовых схем, созданных как профессиональными дизайнерами, так и автором презентации.
Слайды могут содержать текст, таблицы, диаграммы, рисунки, организационные диаграммы, видеоклипы, звуковое сопровождение (музыка или голос), гиперссылки на другие слайды и документы (презентации, таблицы, диаграммы и т.п., находящиеся в данном компьютере или в Интернете). Отдельные объекты слайдов могут иметь эффекты анимации. Кроме того, переходы между слайдами при демонстрации презентации с компьютера могут быть анимированы различными способами.
Поскольку MS PowerPoint является составной частью MS Office, презентацию можно достаточно быстро подготовить, используя фрагменты документов MS Word, электронные таблицы и диаграмм MS Excel, базы данных MS Access.Программа предоставляет пользователю множество готовых вариантов дизайна и шаблонов содержания.
Подготовленные в MS PowerPoint слайды можно сразу просмотреть и в случае необходимости изменить.
Созданные в MS PowerPoint презентации можно демонстрировать:
на мониторе для небольшого круга лиц (в том числе в Интернет);
на экране с помощью мультимедийного проектора;
на экране с помощью эпидиаскопов, используя прозрачные пленки;
на экране с помощью диапроекторов, используя 35-мм слайдофильмы;
распечаткой на бумаге в виде раздаточного материала.
По мере развития MS Office программа приобретала новые элементы, общие для всех приложений Office. Так, в MS PowerPoint 2003 появилось усовершенствованное средство просмотра (PowerPoint Viewer), позволяющее пользователям, у которых не установлена данная программа, ознакомиться с PowerPoint-презентацией. Авторы презентации могут включить «просмотрщик» (viewer) на этапе записи презентации на CD. Помимо этого, программа приобрела целый ряд новых функций. В частности, появилась возможность просматривать полноэкранные фильмы как PowerPoint-презентации.
Программа MS PowerPoint является специализированным средством автоматизации для создания и оформления презентаций, призванных наглядно представить работы исполнителя группе других людей. Программа обеспечивает разработку электронных документов особого рода, отличающихся комплексным мультимедийным содержанием и особыми возможностями воспроизведения. MS PowerPoint позволяет разрабатывать следующие документы:
1. презентации, рассчитанные на распечатку на прозрачной пленке с целью их демонстрации через оптический проектор;
2. презентации, рассчитанные на распечатку на 35-мм диапозитивной фотопленке с целью их демонстрации через оптический слайд-проектор;
3. презентации, рассчитанные на воспроизведение через компьютерный проектор;
4. материалы презентации для автономного показа на экране компьютера;
5. материалы презентации для публикации в сетевом окружении с последующим автономным просмотром;
6. материалы презентации для рассылки по электронной почте с последующим автономным просмотром адресатами;
7. материалы презентации для распечатки на бумаге с целью последующей раздачи.
Любой документ MS PowerPoint представляет собой набор отдельных, но взаимосвязанных кадров, называемых слайдами. Каждый слайд в документе имеет собственный уникальный номер, присваиваемый по умолчанию в зависимости от места слайда. Последовательность слайдов в документе линейная. Слайды могут содержать объекты самого разного типа, например: фон, текст, таблицы, графические изображения и т.д. При этом на каждом слайде присутствует как минимум один объект — фон, который является обязательным элементом любого слайда.
Объекты в приложении PowerPoint
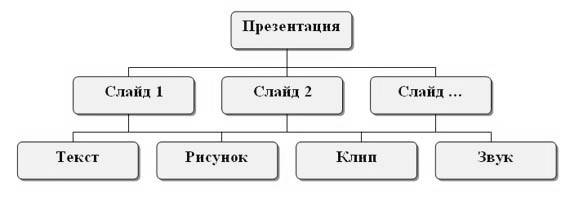
Параметры объекта «Слайд»
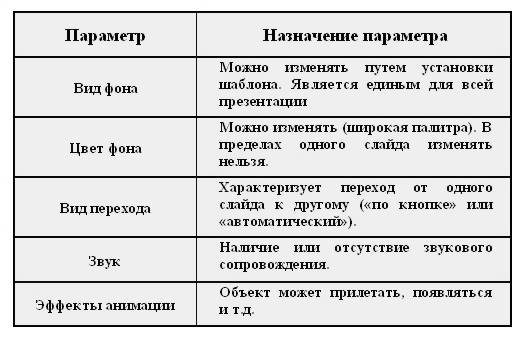
Группы инструментов среды PowerPoint
В процессе создания презентации будут использованы предоставляемые средой PowerPoint группы инструментов.
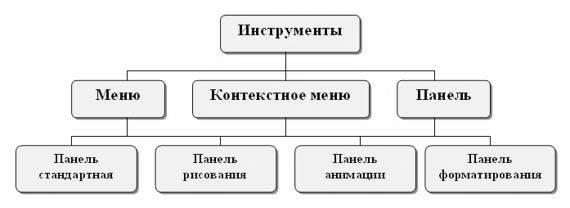
Запуск MS PowerPoint
Запуск программы можно осуществить разными способами:
1. Наиболее простой из них заключается в использовании кнопки Панели быстрого запуска или Рабочего стола.
2. Если таких кнопок нет, то выполните команду Пуск-Программы-Microsoft PowerPoint.
После запуска появляется окно программы с открытым диалоговым окном MS PowerPoint. В окне предлагается выбрать форму работы по созданию презентации:
1. Мастер автосодержания можно использовать для быстрого создания презентации с типовой структурой. В этом случае на экран поступит диалоговое окно Мастера, который будет задавать вопросы. Пользуясь вашими ответами, Мастер за несколько шагов создаст черновик профессиональной презентации из 8-15 слайдов, который приблизительно будет соответствовать вашему замыслу. Затем эту презентацию следует отредактировать.
2. Шаблон оформления позволяет взять за основу своей презентации один из готовых шаблонов PowerPoint. При выборе этого раздела и нажатии кнопки OK, на экране появится диалоговое окно Создать презентацию с тремя вкладками. На вкладке Шаблон оформления можно выбрать дизайн оформления слайдов.
3. Пустую презентацию. Если активизировать этот раздел, то о создании своей презентации вам придется позаботиться самим.
Открыть презентацию. Этот раздел позволяет загрузить готовую презентацию с жесткого диска, или другого съемного носителя.
В левой части окна приложения находится область Структура или Слайды для переключения между режимами Слайды и Структура. По умолчанию в области Структура — Слайды устанавливается режим Слайды, т.е. отображается панель Слайды. В этом режиме в этой области отображаются миниатюрные изображения слайдов, входящих в презентацию.

В режиме Структура в этой области отображается иерархическая структура, содержащая заголовки и тексты слайдов презентации. Перед заголовком каждого слайда стоит номер и значок. Основной текст, включающий до пяти уровней отступов, расположен после каждого заголовка.
В центре приложения находится область слайда, в которой отображается слайд. Режим обычный — это основной режим для создания, редактирования и форматирования отдельных слайдов.
Ниже главного окна находится область заметок. В этой области к каждому слайду можно добавить заметки докладчика, которые не отображаются в режиме показа слайдов.
Строка меню предоставляет доступ ко всем важным командам программы PowerPoint. Панели инструментов предоставляют быстрый доступ к используемым командам. В PowerPoint используется группа команд меню Показ слайдов.
На панели форматирования размещены следующие инструменты: Конструктор и Создать слайд. При выборе кнопки Конструктор в области задач отображается панель Дизайн слайда, в которой размещены три раздела: Шаблоны оформления; Цветовые схемы; Эффекты анимации. С помощью команд этих разделов можно к слайду применить шаблон оформления, цветовые схемы и эффекты анимации.
При выборе на панели инструментов команды Создать слайд, в области задач отображается панель Разметка слайда, с помощью которой можно изменять разметку слайдов (Макет текста, Макет содержимого, Макет текста и содержимого).
Бегунок линии прокрутки позволяет переходить между слайдами, а не по тексту в пределах одного слайда. Кроме того, во время перетаскивания бегунка редактор показывает номер и название каждого слайда.
Кнопки режима просмотра слева от горизонтальной полосы прокрутки, позволяют быстро переключиться в один из режимов просмотра PowerPoint (Обычный режим, Режим сортировщика слайдов, Показ слайдов). В левой части строки состояния отображается номер слайда, над которым идет работа в данный момент, и тип создаваемой презентации.
Для эффективного применения PowerPoint при создании и редактировании презентаций необходимо использовать различные режимы просмотра документов. Режимы представляют собой разные способы отображения слайдов на экране. К основным режимам, применяемым в PowerPoint, относятся: обычный режим и режим сортировщика слайдов.
Переключение режимов отображения можно осуществлять в меню Вид (Обычный, Сортировщик слайдов, Показ слайдов, Страницы заметок). Переключение режимов можно также осуществлять с помощью кнопок, расположенных слева от горизонтальной полосы прокрутки (Обычный режим, Режим сортировщика слайдов, Показ слайдов).
Режимы отображения слайдов:
Режим «Обычный». В этом режиме в окне приложения отображаются три области: Структура-Слайды; область Слайда; Заметки к слайду. Размеры областей можно изменять, перетаскивая их границы.
Режим «Сортировщик слайдов» – это режим, в котором все слайды презентации отображаются виде миниатюр. В этом режиме можно легко перемещать слайды, изменяя порядок их следования в презентации.
Режим «Показ слайдов» — это режим, с помощью которого можно просмотреть презентацию на экране.
Режим «Страницы заметок» – режим просмотра, в котором к каждому из слайдов можно добавить заметки докладчика. В верхней половине страницы появляется уменьшенное изображение слайда, а в нижней половине отображается большая панель для текста заметок.
Статьи к прочтению:
MS PowerPoint. Cоздание презентации и интерфейс программы
Похожие статьи:
Microsoft PowerPoint – программа из пакета Microsoft Office, которая позволяет создавать слайды (кадры) и объединять их в презентации. На слайдах можно…
Существует несколько программ подготовки презентаций. Хотя сами программы могут называться иначе, но по своей сути это программы подготовки презентаций….

Программа Power Point. Создание презентации
Цель: уметь подготовить наглядный материал средствами программы Power Point (создание презентации), иметь представление о мультимедиа.
Назначение и основные функции PowerPoint
Программа PowerPoint фирмы Microsoft является одним из наиболее популярных пакетов подготовки презентаций и слайд-фильмов. Она предоставляет пользователю мощные функции работы с текстом, включая обрисовку контура текста, средства для рисования с использованием богатейшей цветовой гаммы, средства построения диаграмм, широкий набор дизайна, позволяющие использовать стандартные темы и готовые стили для оформления презентаций.
Презентация — это набор слайдов и спецэффектов (слайд-фильм), раздаточные материалы, а также конспект и план доклада, хранящиеся в одном файле PowerPoint.
Слайды — это отдельные страницы презентации. Слайды могут включать в себя заголовок, текст, графику, диаграммы, таблицы, рисунки, рисованные объекты, фотографии, изображения из других приложений и многое другое. Слайды можно распечатать с помощью принтера на бумагу или на прозрачные пленки.
Раздаточный материал — это распечатанные в компактном виде два, четыре или шесть слайдов на одной странице. Раздаточный материал имеет целью закрепить восприятие и дать возможность слушателям позднее вернуться к теме доклада. При желании распечатки нетрудно снабдить дополнительной информацией: названием компании, датой, номерами страниц.
Конспект доклада. В процессе работы над презентацией можно получить конспект доклада, при печати которого на каждой странице будет выведено уменьшенное изображение слайда и текст, поясняющий его содержание.
Пакет Microsoft PowerPoint 2002 можно запустить несколькими способами.
· В меню Программы главного меню Windows выбрать название Microsoft PowerPoint.
· Если на Рабочий стол выведена панель Microsoft Office, щелкнуть по значку Microsoft PowerPoint.
· Если на Рабочем столе создан ярлык Microsoft PowerPoint, щелкнуть на нем.
После загрузки пакета на экране появится главное окно PowerPoint и окно, с помощью которого можно выбрать способ построения презентации (с помощью мастера автосодержания, по шаблону дизайна или пустую презентацию), а также открыть ранее созданную презентацию.
Элементы окна PowerPoint 2002
Окно PowerPoint и его компоненты аналогично продуктам Microsoft, в частности, Microsoft Word и Microsoft Excel.
Вверху окна PowerPoint находится Главное меню, предоставляющее доступ к командам через пункты: Файп, Правка, Вид, Вставка, Формат, Сервис, Показ слайдов, Окно. Каждая команда многоуровневая.
Ниже Главного меню располагаются кнопки Панели инструментов. Включение (Отключение) Панелей инструментов осуществляется через команду меню Вид/Панели инструментов. Основные Панели инструментов, используемые в PowerPoint: Стандартная, Форматирование, Web, Word Art, Команды, Настройка изображения, Рецензирование, Рисование, Элементы управления, Эффекты анимации. Каждая из панелей содержит достаточно богатый набор пиктограмм, предоставляющих быстрый доступ к соответствующим командам.
Внизу экрана находится Строка состояния, информирующая в частности о номере текущего слайда и виде презентации.
Справа экрана расположена полоса прокрутки и бегунок перехода от слайда к слайду. Во время перетаскивания бегунка PowerPoint отображает номер и название каждого слайда.
В левом нижнем углу экрана находятся три кнопки, переключения режимов просмотра:

Обычный режим устанавливается по умолчанию, служит для разработки и редактирования отдельного слайда.
Режим сортировщика слайдов располагает на экране подготовленные слайды. Он дает возможность просмотреть сразу все слайды и при необходимости сделать их ручную перестановку, копирование или удаление.
Режим Показ слайдов позволяет просмотреть работу готовой презентации, показ начинается с текущего слайда.

В обычном режиме слева расположена Область навигации, позволяющая быстро и удобно перемещаться по слайдам, ориентируясь на выносимый в эту область содержащийся в них текст. В Области навигации помещаются маленькие эскизы слайдов или структура (выносится в эту область содержащийся текст в слайдах). Так что даже при отсутствии текста на слайдах ориентироваться среди них легко и просто.
Закладки позволяют переключаться между двумя видами: слайды и структура.

Область задач расположенная справа в окне приложения, и содержащая часто используемые команды. Ее расположение и небольшие размеры позволяют использовать эти команды, не прекращая работу над файлами. У вас всегда под рукой необходимый инструмент для создания презентации, что значительно упрощает работу с PowerPoint.
Способы создания презентации
 При запуске пакета PowerPoint открывается Область задач, которая дает возможность создать презентацию, используя разные способы.
При запуске пакета PowerPoint открывается Область задач, которая дает возможность создать презентацию, используя разные способы.
Пустая презентация дает возможность пользователю максимально проявить творческую фантазию и личные способности, не прибегая к подсказкам Мастера автосодержания или использованию Шаблона презентаций. Именно этот способ создания презентации и будет рассмотрен подробно.
Шаблон презентации предоставляет образцы различных типов презентаций с готовой структурой, оформлением и содержанием. Пользователь выбирает стандартные типы презентаций и приспосабливает их в соответствии со своими интересами. Шаблоны дизайна, дополняющие шаблоны презентации, помогают выдержать во всем наборе слайдов последовательное оформление и цветовую палитру.
Мастер автосодержания предоставляет возможность быстрого создания презентации по выбранной теме, запрашивая у пользователя соответствующую информацию.
В Области задач имеется возможность открыть презентацию, созданную и сохраненную ранее, чтобы отредактировать ее, добавить новые слайды, предлагается возможность создания презентации из имеющейся презентации.
Применение шаблона оформления
1. На панели инструментов Формат выберите команду Оформление слайда. (Если область задач Дизайн слайда уже отображается на экране с цветовыми схемами или схемами анимации, выберите верхнюю команду Шаблоны оформления.)
2. Выполните одно из следующих действий:
· Для применения шаблона оформления ко всем слайдам (и образцу слайдов) выберите нужный шаблон.
· Для применения шаблона к отдельному слайду выберите эскиз этого слайда в области Слайды. В области задач выберите шаблон и щелкните значок со стрелкой, а затем выберите команду Применить к выделенным слайдам.
· Для применения шаблона одновременно к нескольким выбранным слайдам выберите их эскизы в области Слайды и в области задач выберите нужный шаблон.
· Для применения нового шаблона к группе слайдов, использующих другой шаблон, выберите нужные слайды в области Слайды, в области задач выберите нужный шаблон, щелкните значок со стрелкой и выберите команду Применить к образцу.
Примечание: Примененные шаблоны оформления отобразятся в области задач Дизайн слайда в области Использованные в презентации. В области Доступные к применению отображаются все доступные шаблоны.
Мастер автосодержания предоставляет возможность создать презентацию самым простым способом, "идя на поводу" у мастера. Мастер автосодержания проводит через начальные стадии разработки презентации, давая минимум необходимых для этого знаний.
1. В области задач Создание презентации, выберите создание/Из мастера автосодержания.). Откроется диалоговое окно Мастер автосодержания.
2. После знакомства с краткой информацией о мастере автосодержания, нажать кнопку Далее, чтобы перейти к следующему окну диалога. Маркированный список в левой части открывшегося окна диалога фиксирует проделанную часть работы.
3. В первом окне, которое появляется после заставки, следует выбрать вид презентации из восьми предлагаемых, а затем нажать кнопку Далее.
4. В открывшемся втором окне необходимо выбрать тип презентации.

5. После нажатия клавиши Далее открывается третье диалоговое окно, в котором предлагается уточнить тип носителя информации — прозрачные пленки, презентации на экране или слайды. Есть возможность указать, следует ли печатать материалы для раздачи слушателям.
6. В следующем окне диалога вводится информация для самого первого (титульного) слайда. По умолчанию Мастер включает в этот слайд название презентации и имя автора. При вводе не скольких элементов в текстовое поле Дополнительные данные следует после каждого из них нажимать клавишу Enter, чтобы Мастер автосодержания выводил элементы на разных строках. Два нажатия Enter подряд позволяют установить двойные интервалы между строками.
7. После нажатия клавиши Готово Мастер автосодержания создает базовый набор слайдов, основанный на выбранных параметрах. На экран выводится первый слайд презентации, в который необходимо ввести текст и графику и настроить презентацию с учетом конкретных требований.
Вставка объектов в слайд
Ввод текста в слайд
Ввод текста в слайд производится в предназначенные для этого области слайда, ограниченные рамками фиксации. Для того что бы, добавить область для ввода текста:
· Указать область для текста, левой клавишей мыши или просто правым щелчком в необходимом месте на слайде.
Если текст не помещается в отведенную для этого область, следует изменить размеры рамки фиксации, выделенной для этого текста:
· Выделить рамку текста.
· Щелкнуть мышью на границе выделения, после чего на линиях выделения появятся маркеры.
· Подведя курсор к одному из маркеров, изменить размер рамки, увеличивая или уменьшая ее высоту, сужая или расширяя ее в ширину.
Редактирование введенного текста осуществляется, так же как и в Microsoft Word.
Изменение формата текста
Чтобы изменить формат текста, нужно активизировать рамку фиксации этого текста, а затем указать новые форматы с помощью командных кнопок панелей инструментов Форматирование и Рисование или команд Шрифт и Абзац из меню Формат.
Для того чтобы добавить таблицу в слайд, необходимо выполнить следующие действия:
· В режиме слайдов отобразить слайд, в который следует добавить таблицу.
· Нажать кнопку Таблица Word, а затем, перемещая мышь с нажатой кнопкой, выбрать нужное количество строк и столбцов.
· Ввести данные в ячейки таблицы, а затем отформатировать ее с помощью инструментов и команд Microsoft Word.
· Щелкнуть мышью вне таблицы, чтобы вернуться в PowerPoint.
Чтобы отредактировать таблицу, надо:
· Дважды щелкнуть мышью таблицу.
· Отредактировать таблицу, используя инструменты и меню Word.
· Щелкнуть мышью вне таблицы, чтобы вернуться в PowerPoint и обновить таблицу в презентации.
Для того чтобы вставить диаграмму необходимо выполнить следующие действия:
· В режиме слайдов отобразить слайд, в который вы хотите добавить диаграмму.
· Щелкнуть мышью кнопку Диаграммы.
· Щелкнуть мышью ячейку таблицы данных и ввести информацию.
· Выполнить команду Формат/Автоформат, чтобы выбрать нужный тип диаграммы.
· Щелкнуть мышью вне диаграммы, чтобы вернуться в PowerPoint.
Чтобы отредактировать диаграмму, надо:
· Дважды щелкнуть мышью диаграмму.
· Используя меню и панели инструментов Microsoft Graph, отредактировать диаграмму.
· Щелкнуть мышью вне диаграммы, чтобы вернуться в PowerPoint.
Добавление рисунка из файла
Для того чтобы вставить рисунок из файла, необходимо выполнить следующие действия:
· В меню Рисование нажмите кнопку Добавить рисунок из файла.
· Выберите папку, содержащую нужный рисунок, а затем выделите файл рисунка.
· Выполните одно из следующих действий:
· чтобы внедрить рисунок (после внедрения объект становится частью файла назначения), нажмите кнопку Вставка;
· чтобы создать связь с файлом рисунка (вставка рисунка с поддержанием связи между этими двумя файлами, связанный объект в файле назначения может быть обновлен при обновлении файла-источника.) на жестком диске, щелкните стрелку рядом с кнопкой Вставка, а затем выберите команду Связать с файлом.
Коллекция картинок  (Microsoft)
(Microsoft)
Коллекция картинок (Microsoft) содержит рисунки, фотографии, звуки, видео и другие файлы мультимедиа (называемые клипами), которые можно вставлять и использовать в презентациях, публикациях и других документах Microsoft Office.
Для поиска, добавления и упорядочения клипов мультимедиа в приложениях Microsoft Office используются следующие средства.
Вставка/Рисунок/Картинки… данная команда служит для открытия области задач, в которой можно выполнять поиск клипов. Хотя эта область задач напоминает область задач Microsoft Office Общий поиск, они используется для поиска клипов мультимедиа, а не документов. Поиск клипов мультимедиа можно выполнять по описательным ключевым словам, имени файла, формату файла и коллекциям клипов.
Коллекция картинок — эта ссылка находится в нижней части области задач Вставка картинки и служит для открытия главного окна Коллекции картинок, в котором можно просматривать коллекции клипов, добавлять клипы и структурировать их удобным образом. Например, можно создать коллекцию, объединяющую наиболее часто используемые клипы, или включить режим автоматического добавления и структурирования файлов мультимедиа на жестком диске.

Добавление отдельного клипа в документ
· В Коллекции картинок (Microsoft) выделите клип, который нужно вставить в открытый документ.
· Перетащите клип в открытый документ.
Добавление в слайд анимации
Мультимедиа-эффекты  обеспечивают движение объектов на слайдах, а также переходы между слайдами. В презентацию можно вставлять видео — и аудиоклипы. Анимацию можно создавать как для отдельных объектов слайда, так и для слайда в целом.
обеспечивают движение объектов на слайдах, а также переходы между слайдами. В презентацию можно вставлять видео — и аудиоклипы. Анимацию можно создавать как для отдельных объектов слайда, так и для слайда в целом.
Применение готовой схемы анимации
Схема анимации — добавление к тексту на слайдах готовых видеоэффектов. В каждой схеме обычно содержится эффект для заголовка слайда и эффект для маркеров списка или абзацев текста на слайде.
· Если схему анимации требуется добавить только на определенный слайды, выберите нужные слайды в области Слайды.
· В меню Показ слайдов выберите команду Схемы анимации.
· В области задач Дизайн слайда выберите из списка Применить к выделенным слайдам схему анимации.
· Если схему анимации требуется применить ко всем слайдам, нажмите кнопку Применить ко всем слайдам.
Применение специальной анимации
Для вызова область задач Настройка анимации необходимо выбрать в меню Показ слайдов/Настройка анимации.
1. Вызовите область задач Настройка анимации.
2. Выберите объект для анимации.
3. В области задач Настройка анимации нажмите кнопку Добавить эффект и выполните одно из следующих действий:
· Если во время показа слайдов требуется ввести текст или объект в сопровождении определенного визуального эффекта, укажите значок Вход, а затем выберите эффект.
· Если требуется добавить определенный визуальный эффект в текст или объект, находящиеся на самом слайде, укажите значок Выделение, а затем выберите нужный эффект.
· Если требуется добавить определенный визуальный эффект в текст или объект, который вызывает удаление текста или объекта со слайда в заданный момент, выберите значок Выход, а затем — нужный эффект.
4. Укажите параметры изменения объекта.

Примечание: Эффекты отображаются в списке настройки анимации сверху вниз в порядке их применения. Объекты с эффектами анимации отмечаются на слайдах непечатаемыми пронумерованными маркерами, соответствующими эффектам в списке. Эти маркеры не отображаются в режиме показа слайдов.

Примечание: При предварительном просмотре эффектов анимации слайда с помощью кнопки Воспроизведение в области задач Настройка анимации для запуска воспроизведения последовательности эффектов анимации никаких дополнительных щелчков не требуется.
1. Согласовать с преподавателем тему презентации с учетом основных принципов разработки электронных презентации на базе программного пакета PowerPoint.
2. Подготовить исходные материалы для создания презентации по выбранной теме.
3. Создать презентацию с использованием мастера автосодержания. Презентация должна содержать не менее 10 слайдов и включать в себя таблицы, диаграммы, текст и рисунки, а также эффекты анимации внутри слайдов и при смене слайдов.
4. Изменить дизайн презентации с использованием готовых шаблонов оформления и изучить возможности модификации шаблонов оформления.
5. Поменять цветовую гамму отдельного слайда.
6. Добавить звуковые эффекты.
Назначение и возможности программы PowerPoint. Как ее запустить?
2. Как создать, открыть, сохранить презентацию? Назовите способы создания презентаций.
Типовой объект программы PowerPoint? Какие объекты могут быть включены в слайд? Что такое анимация? Порядок настройки анимации объектов на слайде. Что такое переход слайда? Типы переходов. Как просмотреть созданную презентацию? Режимы просмотра.
8. Каким образом можно уменьшить размер файла презентации?
9. Как выполнить показ презентации? Назвать способы показа презентации.
10. Назвать основные характеристики Режима сортировщика слайдов.

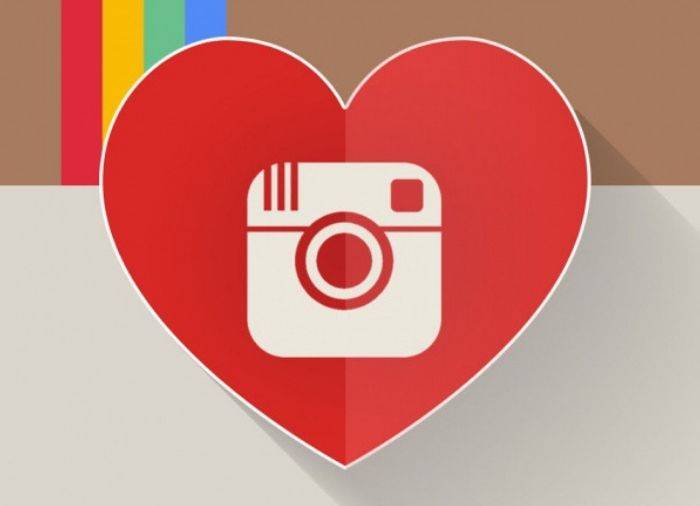

Отправить ответ