Нет хранилища локальный компьютер
Содержание:
Технический блог специалистов ООО"Интерфейс"
- Главная
- Защита RDP соединения при помощи SSL.
Защита RDP соединения при помощи SSL.
- Автор: Уваров А.С.
- 21.11.2010
 Протокол RDP с защитой на уровне сети (SSL), к сожалению, не получил широкого распространения среди системных администраторов, предпочитающих защищать терминальные соединения другим способом. Возможно это связано с кажущейся сложностью способа, однако это не так, в данном материале мы рассмотрим как просто и без затруднений организовать такую защиту.
Протокол RDP с защитой на уровне сети (SSL), к сожалению, не получил широкого распространения среди системных администраторов, предпочитающих защищать терминальные соединения другим способом. Возможно это связано с кажущейся сложностью способа, однако это не так, в данном материале мы рассмотрим как просто и без затруднений организовать такую защиту.
Какие преимущества дает нам защита RDP при помощи SSL? Во первых надежное шифрование канала, проверку подлинности сервера на основании сертификата и проверку подлинности пользователя на уровне сети. Последняя возможность доступна начиная с Windows Server 2008. Проверка подлинности на уровне сети позволяет повысить безопасность сервера терминалов за счет того, что проверка происходит еще до начала сеанса.
Проверка подлинности на уровне сети производится до подключения к удаленному рабочему столу и отображения экрана входа в систему, это снижает нагрузку на сервер и значительно увеличивает его защиту от злоумышленников и вредоносных программ, а также снижает вероятность атак типа "отказ в обслуживании".
Для полноценного использования всех возможностей RDP через SSL клиентские ПК должны работать под управлением Windows XP SP3, Windows Vista или Windows 7 и использовать RDP клиент версии 6.0 или более поздней.
При использовании Windows Server 2003 SP1 и более поздних версий, будут доступны шифрование канала при помощи SSL (TLS 1.0) и проверка подлинности сервера, клиентские ПК должны иметь версию RDP клиента 5.2 или более позднюю.
В нашей статье мы будем рассматривать настройку терминального сервера на базе Windows Server 2008 R2, однако все сказанное будет справедливо и для Windows Server 2003 (за исключением отсутствующих возможностей).
Для успешной реализации данного решения в вашей сети должен находиться работающий центр сертификации, настройку которого мы рассматривали в предыдущей статье. Для доверия сертификатам выданным данным ЦС на терминальный сервер необходимо установить сертификат ЦС (или цепочку сертификатов) в хранилище Доверенные корневые центры сертификации.
Затем следует выполнить запрос сертификата подлинности сервера со следующими параметрами:
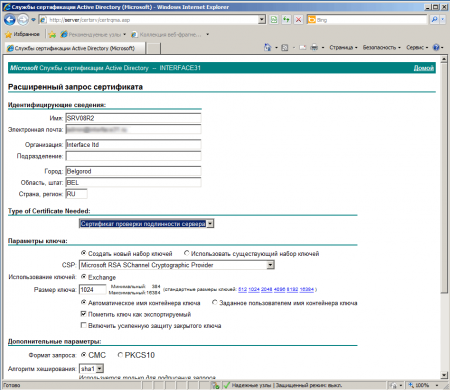 Имя — полное имя терминального сервера (т.е. server.domain.com если сервер входит в домен domain.com)
Имя — полное имя терминального сервера (т.е. server.domain.com если сервер входит в домен domain.com)
- Тип сертификата — Сертификат проверки подлинности сервера
- Установите опцию Создать новый набор ключей
- CSP — Microsoft RSA SChannel Cryptographic Provider.
- Установите флажок Пометить ключ как экспортируемый.
- Для ЦС предприятия установите флажок Использовать локальное хранилище компьютера для сертификата. (В автономном ЦС данная опция недоступна).
Отправьте запрос центру сертификации и установите выданный сертификат. Данный сертификат должен быть установлен в локальное хранилище компьютера, иначе он не сможет быть использован службами терминалов. Чтобы проверить это запустим консоль MMC (Пуск — Выполнить — mmc) и добавим оснастку Сертификаты (Файл — Добавить или удалить оснастку) для учетной записи компьютера.
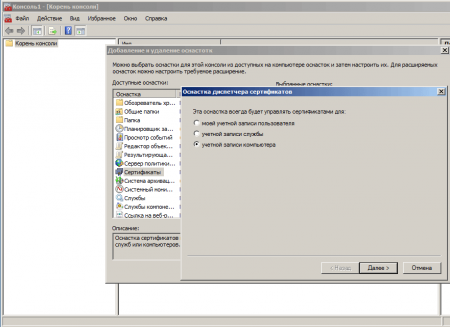 В корне консоли выберите Сертификаты (локальный компьютер) нажмите Вид — Параметры и установите режим просмотра Упорядочить сертификаты по назначению. Выданный сертификат должен находиться в группе Проверка подлинности сервера.
В корне консоли выберите Сертификаты (локальный компьютер) нажмите Вид — Параметры и установите режим просмотра Упорядочить сертификаты по назначению. Выданный сертификат должен находиться в группе Проверка подлинности сервера.
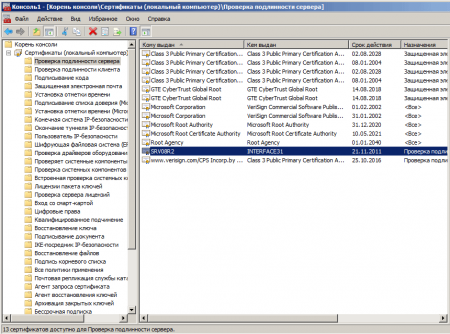 Если вы получали сертификат с помощью изолированного (автономного) ЦС (сеть не имеет доменной структуры) то он по умолчанию будет установлен в хранилище учетной записи пользователя и придется выполнить ряд дополнительных действий.
Если вы получали сертификат с помощью изолированного (автономного) ЦС (сеть не имеет доменной структуры) то он по умолчанию будет установлен в хранилище учетной записи пользователя и придется выполнить ряд дополнительных действий.
Откройте Internet Explorer — Свойства обозревателя — Содержимое — Сертификаты, выданный сертификат должен быть установлен в хранилище Личные.
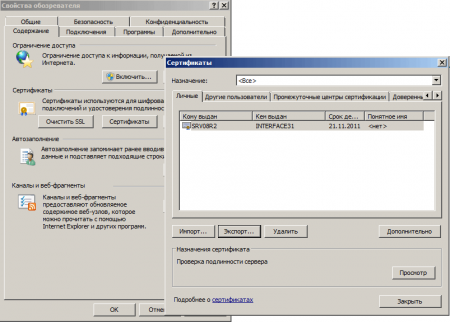 Произведите его экспорт. При экспорте укажите следующие опции:
Произведите его экспорт. При экспорте укажите следующие опции:
- Да, экспортировать закрытый ключ
- Удалить закрытый ключ после успешного экспорта
После чего удалите сертификат из данного хранилища. В оснастке Сертификаты (локальный компьютер) выберите раздел Проверка подлинности сервера, щелкните на него правой кнопкой мыши Все задачи — Импорт и импортируйте сертификат.
Теперь в Администрирование — Службы удаленных рабочих столов откройте Конфигурация узла сеансов удаленных рабочих столов ( в Windows Server 2003 Администрирование — Настройка служб терминалов).
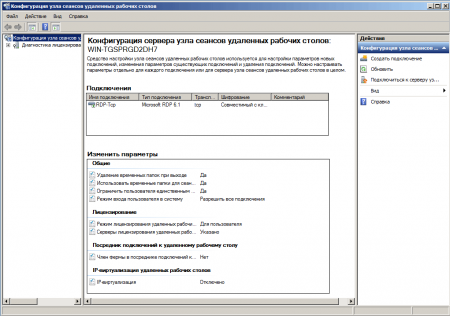 Выберите необходимое подключение и откройте его свойства. В самом низу нажмите кнопку Выбрать и выберите полученный на предыдущем шаге сертификат (в Windows Server 2003 это окно выглядит несколько по другому).
Выберите необходимое подключение и откройте его свойства. В самом низу нажмите кнопку Выбрать и выберите полученный на предыдущем шаге сертификат (в Windows Server 2003 это окно выглядит несколько по другому).
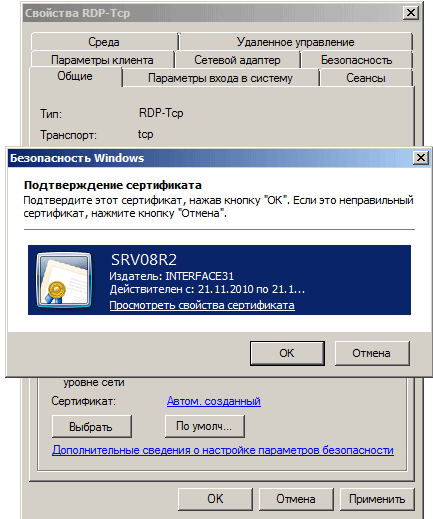 После выбора сертификата укажите остальные свойства:
После выбора сертификата укажите остальные свойства:
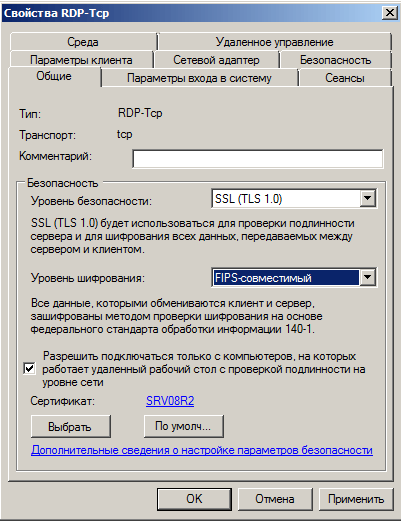
- Уровень безопасности SSL
- Уровень шифрования Высокий или FIPS—совместимый
- Установите флажок Разрешить подключаться только с компьютеров. (недоступно в Windows Server 2003)
Сохраните введенный параметры, на этом настройка сервера закончена.
На клиентском ПК создайте подключение к удаленному рабочему столу, в качестве адреса используйте полное имя сервера, которое указано в сертификате. Откройте свойства подключения и на закладке Подключение — Проверка подлинности сервера установите опцию Предупреждать.
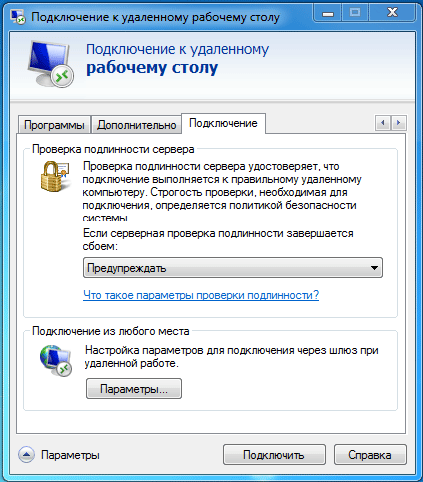 Чтобы данный ПК доверял сертификатам выданным нашим центром сертификации не забудьте установить на него сертификат ЦС в хранилище Доверенные корневые центры сертификации.
Чтобы данный ПК доверял сертификатам выданным нашим центром сертификации не забудьте установить на него сертификат ЦС в хранилище Доверенные корневые центры сертификации.
В Windows 7 (при использовании RDP клиента версии 7) данный сертификат требуется установить в хранилище учетной записи компьютера, для этого импортируйте его через оснастку Сертификаты (локальный компьютер) в консоли MCC, аналогично тому, как это делали выше. В противном случае подключение будет невозможно и вы получите следующую ошибку:
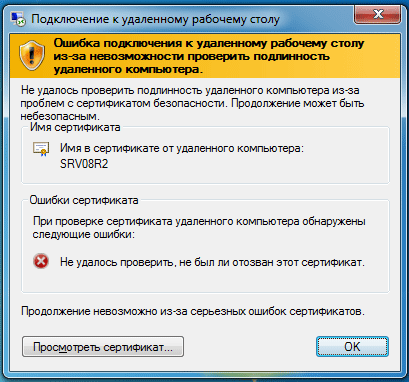 Установив сертификат ЦС можете пробовать подключиться, обратите внимание, что имя пользователя и пароль будет предложено ввести еще до создания RDP сессии. При успешном соединении обратите внимание на замок в заголовке окна, который свидетельствует о работе через SSL. Нажав на него можно просмотреть информацию о сертификате.
Установив сертификат ЦС можете пробовать подключиться, обратите внимание, что имя пользователя и пароль будет предложено ввести еще до создания RDP сессии. При успешном соединении обратите внимание на замок в заголовке окна, который свидетельствует о работе через SSL. Нажав на него можно просмотреть информацию о сертификате.
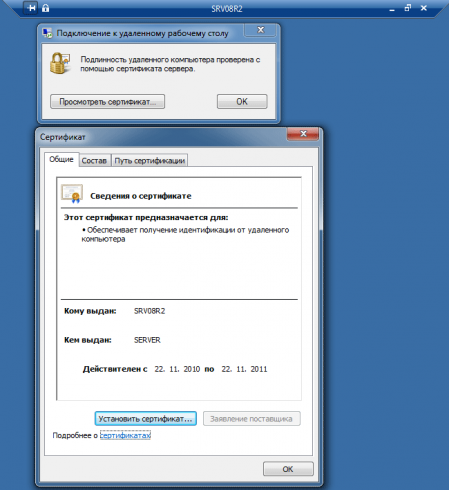 После удачного подключения советуем изменить опцию Предупреждать на закладке Подключение — Проверка подлинности сервера на Не соединять, разрешив таким образом подключения только к доверенным серверам.
После удачного подключения советуем изменить опцию Предупреждать на закладке Подключение — Проверка подлинности сервера на Не соединять, разрешив таким образом подключения только к доверенным серверам.
И напоследок капля дегтя в бочке меда. Терминальные службы Windows не умеют проверять подлинность подключающихся клиентов, поэтому если стоит такая необходимость следует использовать дополнительные методы защиты, такие как SSH туннель или IPSec VPN.
Для выполнения этой операции у вас должны быть права администратора. Сертификат устанавливают на той рабочей станции, где организована доставка отчётности.
Из каталога, где установлена программа криптозащиты (CSP) на сервере, скопируйте на рабочую станцию файл center_cert.cer. С помощью проводника откройте файл – появится окно "Сертификат".

Рис. П 2-1 – Установка сертификата
Нажмите кнопку "Установить сертификат" — будет запущен Мастер импорта сертификатов. Для перехода к следующему этапу нажимайте "Далее>" или "ОК".
1. Для выбора хранилища сертификатов установите флаг рядом с командой "Поместить все сертификаты в следующее хранилище" и нажмите "Обзор".

Рис. П 2-2 – Выбор места размещения сертификата
2. В открывшемся окне "Выбор хранилища сертификатов" поставьте флаг у команды "Показать физические хранилища". В списке хранилищ сертификатов откройте папку "Доверенные корневые центры сертификации" и выберите "Локальный компьютер".

Рис. П 2-3 – Выбор хранилища сертификата
Если папка "Локальный компьютер" отсутствует, прервите установку, зайдите в систему с правами администратора и повторите операцию.
3. Завершите установку. Появится сообщение: "Импорт успешно выполнен".
4. Убедитесь в том, что установленный сертификат стал доступен в системе "СБиС++ Электронная отчетность". Для этого войдите в программу, в карточке организации перейдите на закладку "Сертификаты". В поле "Статус" должна появиться запись "Действителен". Иначе, обратитесь к главе "Дополнительные возможности отправки отчётности", разделу "Решение проблем доставки отчётности".

Сертификаты являются одним из вариантов безопасности для Виндовс 7. Это цифровая подпись, которая проверяет достоверность и подлинность различных веб-узлов, служб и всевозможных устройств. Выдача сертификатов осуществляется сертификационным центром. Они хранятся в специализированном месте системы. В данной статье мы рассмотрим, где находится «Хранилище сертификатов» в ОС Windows 7.
Открываем «Хранилище сертификатов»
Чтобы просмотреть сертификаты в Виндовс 7, заходим в ОС с правами администратора.
Необходимость в доступе к сертификатам особенно важна для пользователей, которые часто совершают платежи в интернете. Все сертификаты хранятся в одном месте, так называемом Хранилище, которое разбито на две части.
Способ 1: Окно «Выполнить»
- При помощи нажатия комбинации клавиш «Win+R» попадаем в окошко «Выполнить». Вводим в командную строку certmgr.msc .

Цифровые подписи хранятся в папке, которая находятся в директории «Сертификаты – текущий пользователь». Здесь сертификаты находятся в логических хранилищах, которые разделены по свойствам.

В папках «Доверенные корневые центры сертификации» и «Промежуточные центры сертификации» находится основной массив сертификатов Виндовс 7.

Чтобы посмотреть информацию о каждом цифровом документе, наводим на него и кликаем ПКМ. В открывшемся меню выбираем «Открыть».

Переходим во вкладку «Общие». В разделе «Сведения о сертификате» будет отображено предназначение каждой цифровой подписи. Также представлена информация «Кому выдан», «Кем выдан» и сроки действия.

Способ 2: Панель управления
Также есть возможность посмотреть сертификаты в Windows 7 через «Панель управления».
-
Открываем «Пуск» и переходим в «Панель управления».


В открывшемся окне переходим во вкладку «Содержание» и щелкаем по надписи «Сертификаты».

В открывшемся окошке предоставлен перечень различных сертификатов. Чтобы посмотреть подробную информацию об определённой цифровой подписи, жмём по кнопке «Просмотр».

После прочтения данной статьи вам не составит никакого труда открыть «Хранилище сертификатов» Windows 7 и узнать подробную информацию о свойствах каждой цифровой подписи в вашей системе.
Отблагодарите автора, поделитесь статьей в социальных сетях.

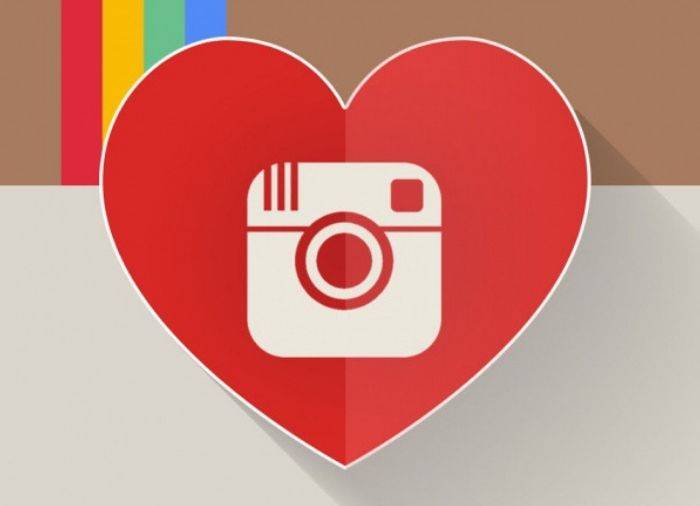

Отправить ответ