Как подключить мини камеру к ноутбуку
Содержание:
Напрямую аналоговые камеры можно подключать лишь к соответствующим видеорегистраторам, телевизорам, старым кассетным видеомагнитофонам и другим устройствам, имеющим аналоговых вход (тюльпаны или разъём для подключения антенны). Компьютеры, а тем более ноутбуки, по умолчанию не имеют подобных разъёмов, в результате чего напрямую выполнить подключение не получится, для этого потребуется воспользоваться промежуточными устройствами (внешними платами видеозахвата, аналоговыми регистраторами или другими похожими девайсами). Не стоит даже пытаться спаять самодельный переходник с коаксиального разъёма на RJ-45 или USB, таким образом не получится из аналогового сигнала сделать цифровой.
Внимание! В статье описано как подключить аналоговую камеру к ноутбуку, если у Вас цифровая (IP) камера — перейдите по ссылке ниже.
Использование внешней платы захвата видео
 Ноутбук является портативным устройством и не имеет привычных для стационарного компьютера разъёмов PCI или PCI-e, поэтому о внутренних платах захвата видео можно сразу забыть. Для подключения аналоговой камеры потребуется внешняя плата видеозахвата, подключаемая к разъёму USB. Как выполнить подключение с помощью данной платы:
Ноутбук является портативным устройством и не имеет привычных для стационарного компьютера разъёмов PCI или PCI-e, поэтому о внутренних платах захвата видео можно сразу забыть. Для подключения аналоговой камеры потребуется внешняя плата видеозахвата, подключаемая к разъёму USB. Как выполнить подключение с помощью данной платы:
- Подключить устройство к свободному разъёму USB и установить комплектный драйвер (если Windows автоматически не нашёл драйвера). Если в комплекте с платой диск не положили (или в ноутбуке отсутствует привод), драйвер можно взять на официальном сайте производителя устройства (на крайний случай можно воспользоваться приложением для автоматической установки драйверов, например Driver Pack Solution).
- Соединить видеокамеру к плате видеозахвата по коаксиальному камеру.
- Воспользоваться комплектным программным обеспечением для вывода картинки в ноутбук и записи видео на жёсткий диск. В случае отсутствие комплектной программы её можно найти на официальном сайте производителя или воспользоваться универсальными аналогами.
Через внутреннюю плату захвата видео
У некоторых людей может быть в наличии внутренняя плата (подключаемая по шине PCI или PCI-e) и ноутбук, в результате чего им вряд ли захочется приобретать ещё и внешний девайс. В таком случае можно попытаться воспользоваться специальным адаптером из USB в PCI или PCI-e (в зависимости от типа подключения платы видеозахвата). Но использование такого адаптера связано с некоторым риском. Во-первых, его очень трудно найти в магазинах, поскольку такое устройство не является популярным. Во-вторых, качество подключения будет оставлять желать лучшего, внутренней плате видеозахвата может попросту не хватить питания или пропускной способности из разъёма USB. Поэтому пользоваться подобными адаптерами стоит лишь при полном отсутствии альтернатив.
Вывод сигнала через видеорегистратор
Стационарный аналоговый также можно использовать для вывода изображения с камер. Единственное условие для этого — наличие на регистраторе Ethernet разъёма для подключения к локальной сети или Wi-Fi адаптера для подключения к роутеру. Порядок подключения следующий:
- Подключить видеокамеру (или несколько камер) к видеорегистратору с помощью коаксиального кабеля.
- Соединить регистратор с ноутбуком через сеть Ethernet или Wi-Fi (в случае наличия соответствующего модуля).
- На компьютере открыть браузер и зайти по соответствующему ip-адресу, в появившемся окне потребуется ввести логин с паролем (стартные IP, логин и пароль можно узнать в комплектной инструкции к устройству).
- Для обеспечения наибольшей безопасности рекомендуется сменить стандартный пароль, а также IP-адрес. В противном случае регистратор может быть взломан злоумышленником, в результате чего доступ к камерам получит совершенно посторонний человек.
- Для наибольшей стабильности записи и удобства использования камерами рекомендуется установить на ноутбук ПО, идущее в комплекте с регистратором. Если программное обеспечение в комплекте отсутствует, его можно найти на официальном сайте производителя девайса.
- Приступить к записи видео с камер на жёсткий диск ноутбука.
Подключение по витой паре
При наличии конвертера из аналогового сигнала (PAL, NTSC, aHD) в цифровой (RJ45) можно выполнить подключение камеры с помощью витой пары следующим способом.
- Соединить видеокамеру с преобразователем с помощью коаксиального провода.
- Подключить конвертер к ноутбуку по витой паре.
- На ноутбуке открыть браузер и ввести ip-адрес устройства (можно узнать в инструкции к девайсу или на корпусе конвертера).
- Ввести стандартные логин с паролем (узнать можно там же).
- Сменить родные логин, пароль и ip-адрес (это рекомендуется сделать для обеспечения большей безопасности, в противном случае камеру будет слишком просто «взломать»).
- Приступить к записи изображения с видеокамеры. При наличии в комплекте с конвертером программного обеспечения, рекомендуется его установить, это значительно упростит работу с камерой и увеличит общую стабильность системы.
В подавляющем большинстве случаев проблем с подключением аналоговой видеокамеры к ноутбуку возникнуть не должно, ведь это делается практически также, как и на стационарных компьютерах. Единственное серьёзное ограничение ноутбуков — отсутствии штатной возможности в подключении внутренней платы видеозахвата, поэтому ряд доступных устройств слишком сужается. Тем не менее в магазинах присутствует огромный выбор внешних плат видеозахвата, подключающихся через разъём USB.
При использовании стационарного видеорегистратора или небольшого конвертера различия между компьютером и ноутбуком исчезают вовсе. Тут отсутствуют какие-либо ограничения у ноутбуков, нетбуков и у большинства планшетов, работающих на настольной версии Windows.
Самый простой и доступный способ организовать систему видеонаблюдения – подключить к компьютеру USB камеру. Естественно, подобное решение отличается минимальной функциональностью, но вполне пригодно для домашнего использования.

Сразу стоит заметить, что использовать подобное оборудование для профессионального наблюдения (с четкими требованиями к техническим характеристикам и уровню безопасности) недопустимо.
Есть два варианта организации видеонаблюдения через USB:
- аналоговое оборудование, подключенное через USB преобразователь;
- классические USB цифровые камеры (WEB-камера, «вебка»).
В первом случае используется специальное оборудование – USB преобразователь, представляющий собой компактный видеорегистратор (плата видеозахвата с интерфейсом USB). В зависимости от модели преобразователя к устройству можно подключить от 1 до 4 аналоговых видеокамер.
К преимуществам преобразователя можно отнести компактные размеры, простую установку и настройку, а также полную совместимость с компьютерами и ноутбуками с операционной системой Windows. Основные недостатки – ограниченная функциональность и низкое качество изображения в сравнении с полноценными видеорегистраторами.
Классические USB камеры позволяют организовать видеонаблюдение буквально за несколько минут. На рынке представлено большое количество моделей. Предпочтение отдается современному оборудованию с HD разрешением (1280×720 пикселей) и встроенным микрофоном. Можно использовать более дешевые камеры с разрешением 0,3 Мп, но качество изображение будет ниже среднего.
В продаже есть модели со встроенной инфракрасной подсветкой, для съемки в темноте. Как правило, ИК подсветка включается автоматически (на корпусе оборудования расположен датчик освещенности). Основные преимущества цифровых USB камер – низкая цена, простое подключение и очень широкий модельный ряд.
Недостатки:
- минимальная функциональность;
- ограничения в монтаже (длина кабеля – не более 5 м;
- при больших значениях необходимо использовать специальный усилитель сигнала).
ПРОГРАММНОЕ ОБЕСПЕЧЕНИЕ ДЛЯ USB КАМЕР
Для реализации видеонаблюдения на базе USB видеокамер необходимо установить на ПК соответствующее программное обеспечение. Большинство цифровых USB камер и преобразователей продаются с диском, на котором записаны драйвера и ПО. Также минимальный набор утилит можно скачать с сайта производителя.
Программное обеспечение для преобразователя обычно входит в комплект поставки. Так, популярная модель преобразователя EasyCAP002 DVR рассчитана на работу с программой Super Viewer. ПО позволяет быстро переключаться между подключенными камерами, настраивать запись по времени, делать скриншоты и сохранять видеофайлы на жесткий диск компьютера или ноутбука.
Для видеонаблюдения при помощи цифровых USB камер, как правило, используют стороннее программное обеспечение, значительно расширяющее функциональность даже самых простых моделей. Существуют как платные, так и бесплатные версии программ. Платное ПО обычно отличается большим набором функций.
Популярные программы:
- WebcamXP – одна из самых популярных программ. Основные преимущества – гибкие настройки, совместимость практически со всеми моделями камер, возможность использовать датчик движения для отправки оповещений по email.
- Mobile Computer Control – встроенный планировщик записи, детектор движения, возможность удаленного управления компьютером через мобильный телефон.
- Xeoma – не требует установки (можно запустить с карты памяти), поддержка всех типов камер, детектор движения, режим оповещения.
- Ivideon Server – интересное решение с возможностью облачного видеонаблюдения. Если ПК не подключен к интернету, можно использовать только клиентскую программу для сохранения видео на жесткий диск.
Все вышеперечисленные программы создавались как доступные аналоги специализированного ПО для систем безопасности. И в основном используются для организации простейшего домашнего видеонаблюдения. Также, подобное ПО часто устанавливают владельцы небольших торговых точек для наблюдения за сотрудниками и клиентами.
КАК ПОДКЛЮЧИТЬ КАМЕРУ ВИДЕОНАБЛЮДЕНИЯ К USB
Цифровая камера («вебка») уже оснащена стандартным разъемом USB для подключения к компьютеру или ноутбуку. Большинство видеокамер рассчитаны на стандарт USB 2.0.Однако набирают популярность модели с матрицами большого разрешения, до 10 Мп (например, Logitech HD Pro Webcam C920), которые лучше работают при подключении через USB 3.0.
Высокая скорость передачи данных позволяет реализовать все преимущества большого разрешения картинки. При этом стоит учитывать, что сохранение видеофайлов в высоком разрешении требует гораздо больше места на жестком диске.
После подключения устройства необходимо установить драйвера (обычно идут в комплекте или доступны на сайте производителя), и программное обеспечение на выбор.
Подключение преобразователя также не сопряжено с особыми трудностями. Практически все модели подключаются к USB 2.0 разъему. Для подключения аналоговых видеокамер устройство оснащается стандартными композитными разъемами RCA (тюльпан). Видеоразъемы – желтый цвет, аудио – белый. Преобразователь можно подключать как напрямую, так и через обычный USB удлинитель.
После подключения устройства устанавливается драйвер и программное обеспечение. Для преобразователей рекомендуется использовать ПО, входящее в комплект поставки.
Возможные проблемы:
- Нет картинки – устройство не распознается операционной системой. Решение – переустановить драйвера.
- Камера работает с перебоями, зависание изображения и т.д. Решение – проверить качество подключения USB. Если используется удлинитель, необходимо проверить работоспособность камеры без него (возможно затухание сигнала).
В целом, система видеонаблюдения на базе USB оборудования достаточно надежна, при этом отдельное внимание уделяется техническому состоянию компьютера или ноутбука.
ПОПУЛЯРНЫЕ МОДЕЛИ
Выбирая цифровую USB камеру для видеонаблюдения, рекомендуется обратить внимание на модели от известных производителей:
- Logitech;
- HP;
- A4Tech.
Для видеонаблюдения в темное время суток лучше выбрать камеру с ИК подсветкой (доступная модель — A4Tech PK-333E). Преимуществом для USB камер считается наличие автофокуса, встроенного микрофона и поворотного механизма для ориентации объектива. Если к качеству изображения нет особых требований, можно использовать доступные модели с разрешением стандарта VGA.
Так как стандартная длина кабеля USB камеры редко превышает 1,5 метра, для выбора оптимального места установки потребуется удлинитель. Не рекомендуется использовать низкокачественные удлинители длинной более 5 м. После установки камеры необходимо протестировать работоспособность оборудования во всех режимах.
К USB преобразователю можно подключать любые аналоговые видеокамеры. При организации системы видеонаблюдения можно использовать несколько типов камер:
- купольные;
- поворотные;
- уличные и т.д.
Учитывая ограниченную функциональность систем на базе USB камер и преобразователей, рекомендуется обратить внимание на более совершенное с технической точки зрения IP видеонаблюдение. Но при низких требованиях к системе, данное оборудование – оптимальный выбор с точки зрения экономии. Потребуется только подключить веб камеру и установить соответствующее ПО.
© 2014-2019 г.г. Все права защищены.
Материалы сайта имеют исключительно ознакомительный характер и не могут использоваться в качестве руководящих и нормативных документов.
Как-то раз, на свалке нашёл разбитый экран ноутбука. Конечно, это уже не нужный хлам, но в нём я заметил веб камеру, появилось желание достать её. Выглядит она так.

Размеры её очень малы и это значительный плюс.

Теперь появилась такая проблема, как же её подключить? Из камеры выходят множество проводов, но нам нужно только 4 из них.

Наша задача: подсоединить камеру под USB шнур, но цвета проводов разные.

Первым делом начал юзать поиск на YouTube. Нашёл видео как подключить, но модель камеры у меня была другая. Подключив, так как показано на видео, всё заработало. :e195: Далее на моём канале под этим видео уроком отписался человек, что у него тоже вышло. В итоге 3 разных камеры подключённых одинаково-работают! К чему я это всё написал? Проще говоря, практика показала, что подключаются камеры одинаково и это очень хорошо.
Далее подключаем её вот так, пожалуй это самое главное в нашей конструкции.

Всё. Теперь наша камера работает от USB шнура! Как её можно теперь использовать?
1) Как обычную вебку, сделав корпус, можно вмонтировать прям в монитор;
2) Вмонтировать в двери квартиры, либо в стену. Размеры камеры позволяют это сделать;
3) Теоретически можно поставить такую камеру в автомобиль для заднего хода.
Рекомендую просмотреть ролик, как я подключал камеру к USB шнуру, ведь это главная задача в работе камеры.


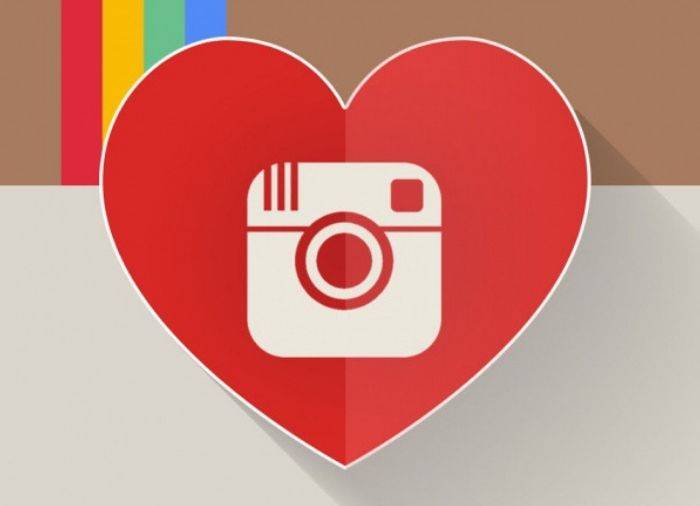
Отправить ответ