Подключение камер видеонаблюдения к компьютеру
Содержание:
- 1 Способы подключения
- 2 Подключение своими руками
- 3 Подробная инструкция по подключению
- 4 Настройка ПК
- 5 Какие нужны программы
- 6 Пошаговое руководство по настройке
- 7 Проверка
- 8 Стоимость работ специалиста
- 9 ПОДКЛЮЧЕНИЕ КАМЕРЫ ВИДЕОНАБЛЮДЕНИЯ ЧЕРЕЗ ИНТЕРНЕТ
- 10 ПОДКЛЮЧЕНИЕ К КОМПЬЮТЕРУ
- 11 ПОДКЛЮЧЕНИЕ К МОНИТОРУ И ТЕЛЕВИЗОРУ
- 12 Подключаем IP камеру к компьютеру
- 13 Настройка роутера для просмотра IP камер через интернет
Камеры видеонаблюдения могут подключаться как к монитору телевизора, так и к компьютеру. Последний вариант позволяет не только просматривать записи в реальном времени, но и записывать всю информацию на электронный носитель. Благодаря своим возможностям, подобные девайсы всё чаще устанавливаются на жилых участках.
Способы подключения
Оборудование автоматически передаёт цифровой файл по сети Ethernet. Процесс может осуществляться по локальной сети или напрямую через интернет. Для этого можно использовать персональный компьютер или ноутбук. Иными словами, любой компьютер может соединяться с камерой по специальному ip адресу.
Подключение своими руками
Прежде чем приступать к монтажу, необходимо позаботиться о приобретении полного комплекта оборудования. Сегодня это сделать очень легко, так как производители поставляют в магазины самые разнообразные модели устройств для уличного слежения. Между собой они различаются по стоимости, технологии установки и техническим возможностям.
Необходимые инструменты, оборудование:
- соединительные провода;
- блок обеспечение электричеством;
- коаксиальный кабель (для аналоговых аппаратов);
- программное обеспечение.
Подробная инструкция по подключению
Настройка ПК
Чтобы оборудование работало правильно, его нужно настроить и установить соответствующее программное обеспечение. Зачастую производителю включают программные софты в комплект. Помимо них существует множество аналогичных решений, функционал которых может оказаться не менее привлекательным.
Проводные аппараты, работающие при помощи видеорегистратора, а также беспроводные камеры, функционирующие при помощи роутера, настраиваются следующим образом:
- подготавливается программа DVR-клиент;
- вводится пароль и название пользователя;
- открывается опция «Настройки» и в поле для ввода текста выбирается значение «Добавить зону»;
- далее в предложенных значениях выбирается вариант «Найти устройство» – после программа самостоятельно отыскивает присоединённый к компьютеру регистратор и отображает устройства, которые к нему подсоединены;
- для просмотра изображений, выделяются устройства, и нажимается клавиша «Добавить»;
- формат записи устанавливается в меню «Настройки».
Какие нужны программы
Пошаговое руководство по настройке
Аппараты различных производителей предлагают самые разнообразные рабочие опции, но базовый набор настроек сохраняется во всех видеокамерах:
- Ввод IP-адреса камеры;
- Ввод порта;
- Ввод информации аутентификации.
Проверка
Проверить правильность настройки возможно при помощи таких внешних ресурсов, как portscan.ru. Если порты незакрыты и проброшены в виртуальном WEB-сервере роутера, то софт выдаст удачное соединение.
На удалённом ПК также разрешено использовать ActiveX. Для этого в адресной строке браузера указывается IP адрес роутера, но добавляется порт 81. Если при настраивании у регистратора возникают проблемы с интернет-соединением, можно привязать DNS адрес роутера к камере. Из-за того, что провайдеры могут время от времени блокировать часть портов, мастеру необходимо точно протестировать систему.
Стоимость работ специалиста
Весь перечень работ можно легко выполнить и без профессиональной помощи, но чтобы снизить риск возникновения неисправностей в процессе эксплуатации, желательно доверить установку профессиональному мастеру. Итоговая стоимость работ рассчитывается на основе различных факторов. Иногда подобного рода услуги предоставляются на бесплатной основе теми компаниями, у которых был приобретён комплект оборудования.
В среднем, рыночные расценки по подключению и настройке варьируются в следующих пределах:
- беспроводные устройства – от 1,5 тыс. рублей;
- монтаж видеорегистратора – от 2,5 тыс. рублей;
- внутренние проводные устройства – от 1,5 тыс. рублей;
- внешние камеры – 2,5 тыс. рублей.
Следует знать, что тарифы на монтаж видеокамер в зимнее время повышается до 20%. Также стоимость может увеличиваться во время проведения срочных работ. Если же мастерам предстоит выполнить большой объём работ, заказчик может рассчитывать на определённую скидку.
Для начала приведу некоторые варианты соединений камер видеонаблюдения с сигнальными кабелями и проводами. Как подключить камеру видеонаблюдения к компьютеру или монитору описывает вторая часть статьи. Кстати, здесь речь пойдет про аналоговые камеры видеонаблюдения.
Они могут иметь два основных типа выводов:
- чисто проводные,
- под разъемы.

В первом случае соединение производится скруткой (которую настоятельно рекомендуется пропаять) или через клеммные соединители. Что касается разъемов, то для подключения цепей видеосигнала применяются BNC коннекторы, а цепь питания имеет двухпиновый (двухконтактный) штекерный соединитель.
Чтобы подключить камеру к какому либо устройству нужно иметь соединительную линию требуемой длины с соответствующими разъемами. Можно использовать комбинированный коаксиальный кабель (питание и сигнальные цепи выполнены в общей изоляции).
Кроме того, напряжение можно подать отдельным кабелем. Все зависит от предпочтений инсталлятора, а также конфигурации системы. Например, если блок питания (БП) установлен в непосредственной близости от оборудования, к которому подключается камера видеонаблюдения, то можно использовать оба варианта.

При ином месте размещении БП для его подключения придется использовать отдельный провод. В каждом случае обязательно обращайте внимание на сечение проводников (про их расчет здесь).
Соединительная линия с противоположенной от видеокамеры стороны должна иметь разъем, соответствующий подключаемому оборудованию — это очевидно. Кстати, при подключении камеры видеонаблюдения к витой паре этим оборудованием будет соответствующий передатчик.
Теперь о некоторых способах, которыми можно подключить аналоговую камеру к различным устройствам системы видеонаблюдения.
ПОДКЛЮЧЕНИЕ КАМЕРЫ ВИДЕОНАБЛЮДЕНИЯ ЧЕРЕЗ ИНТЕРНЕТ
Теперь давайте посмотрим как подключиться к камере видеонаблюдения через интернет. Для этого существует несколько способов.
- подключение через компьютер;
- с использованием видеорегистратора;
- также можно подключить камеру через интернет напрямую.
В первом случае нужно использовать IP видеокамеру, подключенную к роутеру. После этого настраивается проброс портов. Если выше интернет подключение имеет статический (белый) IP адрес, то доступ осуществляется введением этого адреса непосредственно в адресную строку браузера. В противном случае придется использовать динамические сервисы (DynDNS).
Если видеонаблюдение организовано с помощью видеорегистратора, то можно использовать аналоговые камеры. Затем регистратор подключается к роутеру и осуществляются действия описанные выше.
Непосредственно подключить камеру к Сети проще всего с использованием облачных сервисов видеонаблюдения. Для этого ваши IP камеры должны поддерживаться выбранным сервисом. Максимально упростить процесс можно использованием оборудованием, специально предлагаемым поставщиком облачных услуг. Кстати, использование «облака» возможно во всех описанных случаях, причем это является оптимальным вариантом.
Для обеспечения устойчивого соединения лучше пользоваться проводным интернетом. Беспроводные решения могут «тормозить» просмотр изображения, а для большого количества видеокамер пропускной способности 3G или, даже, 4G канала будет явно недостаточно.
ПОДКЛЮЧЕНИЕ К КОМПЬЮТЕРУ
Подключить к компьютеру камеру видеонаблюдения можно двумя способами:

С помощью платы видеоввода.
Она вставляется непосредственно в системный блок компьютера, может иметь различное количество каналов подключения. Тип соединителя — BNC. Комплект поставки обязательно должен включать соответствующее программное обеспечение.
При выборе платы следует обратить внимания на системные требования, предъявляемые ее производителем к компьютеру.
Этот вариант обеспечивает организацию полноценной системы видеонаблюдения с такими функциями как детектор движения, архивирование, поиск записи по времени или событию, запись звука, управление PTZ (поворотное устройство, трансфокатор) и пр. Естественно, для каждой модели комбинация возможностей будет своя, так что надо внимательно читать описание.
Через USB преобразователь.
Это достаточно бледное подобие платы видеоввода, но тем не менее тоже требует программного обеспечения (совет — используйте только штатное ПО от производителя, в Интернете можно, конечно, что — то найти, но не факт, что это будет работать — были прецеденты). Достаточно дешевый, как по деньгам так и возможностям, способ подключения камеры видеонаблюдения через USB вход компьютера.
ПОДКЛЮЧЕНИЕ К МОНИТОРУ И ТЕЛЕВИЗОРУ
Если подключить камеру видеонаблюдения непосредственно к монитору, то, естественно, можно будет только наблюдать изображение online и не более того.
Непосредственное соединение камеры с монитором возможно только при условии, что тот имеет вход для композитного сигнала. Это, как правило, специализированные мониторы для видеонаблюдения, они недешевы, поэтому проще использовать компьютерный монитор и преобразователь BNC-VGA.
При приобретении преобразователя следует обратить внимание на такую его характеристику как разрешающая способность. Как правило, она составляет около 740×576 px, что соответствует разрешению камеры порядка 420 ТВЛ. Таким образом, при наличии видеокамеры высокого разрешения часть его будет «съедена» этим устройством.
В заключение рассмотрим как подключить камеру видеонаблюдения к телевизору.

Для этого ваш телевизор должен иметь разъемы для подключения композитного сигнала (RCA). При этом центральный контакт служит для подачи непосредственно видеосигнала, а внешний — экран (см.фото).
Поскольку аналоговые камеры видеонаблюдения, как правило, имеют либо проволочные выводы либо BNC коннектор, то придется изготовить соответствующий переходник. Для варианта с разъемом — с одной стороны соединителя ставим BNC «папу», с другой — тюльпан и соединяем их коаксиальным кабелем (сопротивление 75 Ом) как показано на рис.1.
Если видеокамера имеет проволочные выводы, то осуществляем соединение в соответствии с рис.2. Не забудьте подать на камеру питание.
Если камера имеет 4 вывода, то посмотрите ее паспорт, скорее всего будет выходить два двойных провода. Желтый, как правило, всегда сигнал, а красный — плюс питания. Два остальных можно соединить между собой — это будет общий. Но, во избежание осложнений, не поленитесь найти описание видеокамеры.

После этого подключаем соответствующие разъемы и все. Имейте в виду, для просмотра нужно выбрать соответствующий режим:
- кнопка «SOURCE» на пульте или телевизоре;
- затем на экране ТВ пункт меню «AV» или «композит».
Как видите, ничего сложного.
© 2014-2019 г.г. Все права защищены.
Материалы сайта имеют исключительно ознакомительный характер и не могут использоваться в качестве руководящих и нормативных документов.
 Сегодня в отрасли видеонаблюдения наблюдается тенденция постепенного перехода с аналоговых камер на современные цифровые IP устройства видеозахвата. Этот факт является вполне закономерным, поскольку аналоговые устройства совершенно не поспевают за развитием современных технологий, когда как цифровые IP камеры предлагают пользователю намного лучшее качество изображения и удобство эксплуатации системы видеонаблюдения в целом фактически за ту же сумму. Плюс при помощи последних довольно легко можно организовать удаленный контроль объекта, что в наше время становится также немаловажным пунктом при создании системы видеонаблюдения.
Сегодня в отрасли видеонаблюдения наблюдается тенденция постепенного перехода с аналоговых камер на современные цифровые IP устройства видеозахвата. Этот факт является вполне закономерным, поскольку аналоговые устройства совершенно не поспевают за развитием современных технологий, когда как цифровые IP камеры предлагают пользователю намного лучшее качество изображения и удобство эксплуатации системы видеонаблюдения в целом фактически за ту же сумму. Плюс при помощи последних довольно легко можно организовать удаленный контроль объекта, что в наше время становится также немаловажным пунктом при создании системы видеонаблюдения.
Содержание:
В связи с повсеместным переходом на IP камеры все больше людей начал интересовать вопрос об их правильном подключении и настройке. Конечно, для начинающего пользователя это может показаться сложной и неразрешимой задачей, но для тех, кто уже давно знаком с компьютером, подключение и настройка IP камер не вызовет особых затруднений. В этой статье мы постарались максимально подробно описать процесс подключения цифровой IP камеры к компьютеру, а также задания правильных настроек для корректной работы устройства.
Подключаем IP камеру к компьютеру
Все IP камеры по умолчанию имеют свой собственный адрес, и прежде чем приступить к настройке IP камеры, нам необходимо его узнать. Для этого можно использовать специализированный софт, который обычно идет в комплекте с устройствами, либо скачать нужную утилиту на сайте производителя. Помимо этого, IP адрес камеры обычно прописан в инструкции пользователя либо на наклеенной этикетке устройства.
При попытке зайти в интерфейс камеры через браузер при первом подключении вы наверняка потерпите неудачу. Случается это потому, что компьютер и камера настроены на работу в разных подсетях. После того, как мы узнали IP адрес камеры необходимо привести его в соответствие с тем, который используется в вашей локальной сети.
Сегодня особенно актуально создание удаленного видеонаблюдения. Наблюдение через интернет достаточно легко осуществить с использованием роутера при наличии выделенного IP адреса. Онлайн видеонаблюдение можно реализовать 4 способами, о которых вы можете почитать здесь.
Создать удаленное видеонаблюдение становится все доступнее при помощи специальных облачных сервисов. Причем при реализации облачного видеонаблюдения вам не потребуется наличие выделенного IP адреса, а настройки оборудования сводятся к минимуму.
Для видеонаблюдения на удаленных объектах вам могут пригодиться GSM камеры. Они будут удобны в использовании на даче, в гараже, или загородном доме, т. к. могут оперативно предупреждать вас о возникновении различных неординарных событий на объекте посредством отправки сообщения на ваш мобильный телефон. Почитать о GSM камерах для видеонаблюдения вы можете по ссылке http://nabludaykin.ru/gsm-kamery-videonablyudeniya/.
Чтобы узнать IP локальной сети нужно зайти в «Центр управления общим доступом и сетями», затем в строке «Подключения» выбрать пункт «Ethernet» или «По локальной сети». В открывшемся окошке нажимаем на кнопку «Сведения», затем нам открывается новая вкладка, на которой мы и узнаем IP адрес локальной сети – смотрим в строку «Шлюз по умолчанию IPv4», в нашем случае компьютер работает в сети 192.168.99.*. Допустим, IP адрес вашей камеры был подобного вида: 192.168.0.24, теперь наша задача заменить его на 192.168.99.24 – у вас это может быть любые другие цифры, но принцип остается тот же.

Узнаем IP адрес локальной сети
Поменять IP адрес камеры можно при помощи той же программы, через которую вы его узнавали. У Hikvision, например, она называется SADP, у других камер в комплекте идут собственные программы. После того, IP адрес камеры приведен в соответствие с адресом локальной сети, изображение с нее станет доступным по новому IP адресу, в нашем случае это http://192.168.99.24.
Смена IP адреса камеры через ее веб интерфейс
Есть и другой способ попасть в веб интерфейс камеры, предполагающий изменение IP адреса локальной сети. К примеру, IP адрес нашей камеры имеет вид 192.168.0.24, а локальной сети компьютера 192.168.99.22, а нам необходимо, чтобы компьютер и камера работали в одной подсети (.99. или .0.). Для этого приведем подсеть локальной сети в соответствие с адресом камеры, к примеру, поменяем его на 192.168.0.22. Чтобы это сделать идем в «Центр управления общим доступом и сетями», далее в строке «Подключения» выбираем пункт «Ethernet» или «По локальной сети». Должно высветиться окошко, как на скриншоте ниже. В этом окне нажимаем на кнопку «Свойства», далее выбираем «Протокол IP версии 4 IPv4» вызываем его свойства, и вручную прописываем IP адрес 192.168.0.22, а в качестве шлюза указываем адрес нашей IP камеры 192.168.0.24. Не забываем сохранить настройки.

Прописывание IP адреса для доступа к камере. Картинка доступна для увеличения
Теперь через любой браузер заходим в веб интерфейс устройства – вбиваем в поисковой строке адрес камеры 192.168.0.24. Если вы все сделали правильно, должно открыться окошечко для ввода логина и пароля, которые берем из инструкции к камере. Обычно по умолчанию они бывают admin/admin, admin/12345, admin/00000000, и другие легкие комбинации. После ввода данных вам будет доступен просмотр изображения с камеры, а также настройка камеры.
В веб интерфейсе камеры необходимо привести IP адрес камеры в соответствие с адресом локальной сети. Обычно данные настройки находятся на вкладке под названием «Network». К примеру, ваш роутер находится по адресу локальной сети 192.168.99.22, значит, для камеры нам необходимо задать IP примерно следующего вида: 192.168.99.24. Ставим галочку в настройках IP на «Фиксированный IP адрес» — он потребуется нам, чтобы настроить IP камеры для просмотра через интернет, и прописываем данные:
- IP адрес: 192.168.99.24;
- Маска подсети: стандартная 255.255.255.0;
- Шлюз (IP адрес по которому находится наш роутер): 192.168.99.22;
- DNS IP Адрес: 192.168.99.22.
Если вы не хотите просматривать ваши камеры через интернет, то просто поставьте галочку напротив строки Dynamic IP (DCHP).
Теперь необходимо назначить порт вашей камере. По умолчанию открыт порт «80», так что если у вашей камеры нет подобных настроек, необходимо использовать. При наличии данной строчки прописываем значения вручную для каждой камеры. Для первой, к примеру, зададим порт 8081.

Схема подключения IP камер к компьютеру через роутер и создания доступа через интернет
Сохраняем настройки, отсоединяем сетевой кабель камеры от компьютера и вставляем его в свободный порт роутера. После этого все ручные настройки IP адреса, которые мы произвели ранее в локальной сети для соединения с веб интерфейсом камеры, сбрасываем на автоматические – просто ставим отмечаем точками получение IP адреса и DNS адресов автоматически, и подключаем роутер к сетевой карте компьютера. При необходимости входим в веб интерфейс камеры уже через роутер по назначенному ей IP адресу (http://192.168.99.24), и настраиваем беспроводное соединение по Wi-Fi. Те же самые настройки проделываем для каждой камеры, и не забываем всем остальным устройствам присваивать разные IP адреса и порты, если такое допустимо (на некоторых камерах не предусмотрено ручное задание портов, для них он будет стандартным – «80»). Например, второй камере назначим IP 192.168.99.25, а порт 8082, третьей 192.168.99.26/8083, четвертой 192.168.99.27/8084 и так далее.
Для видеонаблюдения при помощи IP камер через компьютер вам могут потребоваться специальные программы. Они могут идти как в комплекте с оборудованием, так и скачиваться отдельно из интернета. Почитать о них вы можете в нашей статье.
Вместо IP камер некоторых случаях целесообразнее использование обычных веб камер. Например, когда система видеонаблюдения состоит всего лишь из одной камеры.
Организовать видеонаблюдение на даче можно при помощи обычного 3G маршрутизатора и нескольких IP камер. При этом очень важно, чтобы на вашем участке не было перебоев с сигналом сотовой сети. Читайте в статье http://nabludaykin.ru/videonablyudenie-dlya-dachi о том, как реализовать дачное видеонаблюдение данным способом.
Настройка роутера для просмотра IP камер через интернет
После настройки камер наступает очередь роутера:
- Подключаем все настроенные камеры к роутеру через сетевые LAN порты, или по Wi-Fi;
- Подключаем роутер к компьютеру по Wi-Fi или сетевому кабелю;
- Заходим в его веб интерфейс, и приступаем к проброске портов, чтобы роутер при обращении по определенному адресу извне знал, какую камеру из внутренней сети выдавать.
Данные настройки могут находиться в разделах под названиями «Port Forwarding», «Routing», «WAN», во вкладке «Virtual Server» или «Виртуальный сервер». Для начала необходимо галочкой активировать виртуальный сервер. В зависимости от модели роутера можно наткнуться на подобные настройки:
- Имя службы — прописываем вручную, к примеру, «Первая камера»;
- Диапазон портов — порт, который мы назначили в настройках первой камеры (8081);
- Локальный IP-адрес (адрес IP камеры) — например, у нас он 192.168.99.24;
- Локальный порт — 8081, или 80, если в камере отсутствуют настройки порта;
- Протокол: TCP – с этим протоколом работает IP камера;
- Номер протокола: оставляем поле пустым, или пишем любую цифру, например, 1.

Подключение и настройка IP камеры через роутер
Прописываем по вышеописанному принципу настройки для каждой камеры. Не забываем, что каждая камера должна иметь свой собственный отличный от других IP адрес, и порт, если, конечно, есть такая возможность.
Чтобы к камерам можно было подключиться с любого устройства, имеющего выход в интернет, вам понадобится статический IP адрес. Его вы можете заказать у провайдера за отдельную плату, либо использовать сервис DynDNS. При помощи данного сервиса можно присвоить вашему динамическому IP адресу любое доменное имя, вроде http://ваш_уникальный_домен.ddns.ru. Но в начале необходимо активировать эту функцию в настройках роутера. В некоторых роутерах эти настройки находятся в разделе «WAN» на вкладке «DDNS». Там вы можете указать сервер (DynDNS, ASUS, NO-IP и т. д.), ваше доменное имя 3го уровня, и прочие необходимые настройки. Далее регистрируем доменное имя на сервисе (кстати, в роутерах ASUS есть собственный бесплатный сервис для этих нужд), и прописываем его в настройках роутера.
Проверка работоспособности после настройки IP камер
После настройки IP камер и роутера, проверим их работоспособность. Для этого необходимо открыть браузер и в адресной строке написать IP адрес камеры и ее порт в подобном виде: http://ваш_уникальный_домен.ddns.ru:8081, либо http://ваш_статический _IP_адрес:8081. При заходе на камеру со своего компьютера, находящегося в той же локальной сети, что и камеры с роутером, просто вбивайте в адресную строку ее уникальный IP адрес.
Если вы все настроили правильно, система должна работать, и при прописывании разных портов в адресной строке браузера вы будете наблюдать картинку с соответствующей камеры.
Итак, мы разобрали вопрос о том, как подключить IP камеру к компьютеру и настроить ее для работы в локальной сети, а также организовать доступ к ней через интернет с любого устройства. Помните, что некоторые нюансы на оборудовании разных производителей могут различаться, но основной принцип настройки всегда будет одинаковым.
«>

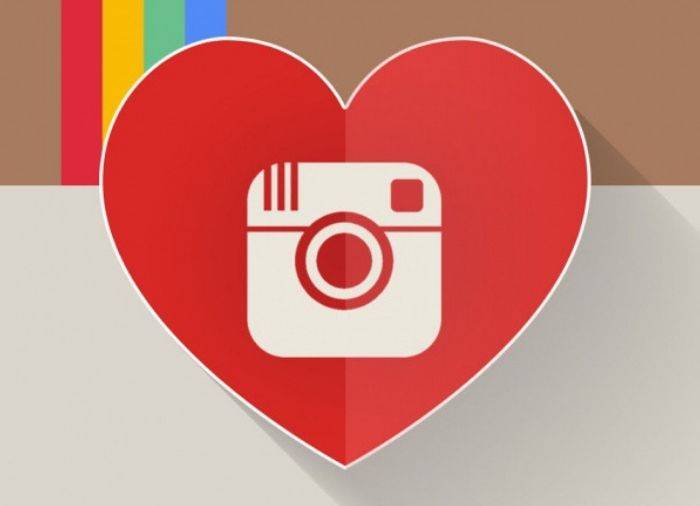

Отправить ответ