Телевизор не видит домашний кинотеатр
Содержание:
Итак, Вы решили, что для получения более полного удовлетворения от просмотра любимых программ и фильмов, Вам нужен домашний кинотеатр. Забили в поисковике «купить домашний кинотеатр» и определились с моделью. Теперь волнуетесь о его подключении и настройке? Не волнуйтесь, ничего страшного. В этой статье мы рассмотрим подробную инструкцию подключения домашнего кинотеатра.
Настоящий домашний кинотеатр должен состоять из источника сигнала, усилителя и/или AV-ресивера (audio-video ресивера), акустической системы и устройства отображения.
Источники сигнала: видеомагнитофоны, DVD-плееры, проигрыватели Blu-Ray входят в структуру домашнего кинотеатра дополнительно. В качестве устройства отображения обычно используется телевизор, хотя может применяться и проектор. Акустика домашнего кинотеатра – это набор колонок. Обычно используется система 5.1, т.е. сабвуфер и пять колонок (центральная, 2 – передние и 2 – задние). С помощью специальных проводов все компоненты подсоединяются к ресиверу, который осуществляет питание звуковых колонок и управление оборудованием. В настоящее время существуют более простые способы организации домашнего кинотеатра, которые мы рассмотрим в конце статьи.
Соединяем ресивер с телевизором
Подключаем видео
Чтобы осуществить подключение домашнего кинотеатра к телевизору, проверим, какие разъемы расположены на задней панели телевизора и ресивера. Доступно несколько способов подключения:
аналоговое композитное подключение
Самое высококачественное подключение на сегодняшний момент является подключение по HDMI (High Definition Multimedia Interface). Этот цифровой формат позволяет по одному специальному кабелю передавать видеосигнал высокого разрешения (HD), высококачественный многоканальный звук и команды управления. Соединение производится одним специализированным HDMI кабелем.

 |
Кабель HDMI Nordost Blue Heaven 1 m | Аудиомания | 29 990 Р |
 |
Шнур подключения Rexant Scart — (21PIN), длина 3 мeтра (Gold) | LEDPremium | 287 Р |
 |
Шнур подключения Rexant Scart — (21PIN), длина 1,5 метра (Gold) 3484 | LEDPremium | 139 Р |
Вставляем HDMI кабель в разъем IN телевизора и разъем OUT ресивера.
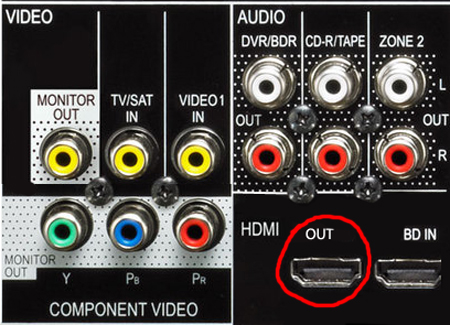
При отсутствии гнезда HDMI используем «компонентное» подключение. Это трехцветовой интерфейс Y Pb Pr, который достаточно высокий по качеству изображения. Подключение RGB (красный (R) зеленый (G)синий (B)), осуществляется с помощью кабеля, который содержит на концах по три коннектора: красного, зеленого и синего цветов.

Соединяем разъемы COMPONENT VIDEO OUT на ресивере с COMPONENT IN на телевизоре, соблюдая цветовую маркировку.
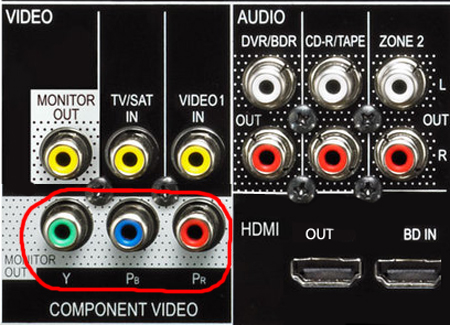
Подключение с помощью специального кабеля под названием SCART является таким же по качеству.

 |
Samsung Телевизор LED 24" LT24Е310EX черный 1366×768 50 Гц SCART USB S/PDIF | Just | 11 250 Р |
 |
Шнур подключения Rexant Scart — (21PIN), длина 5 метра (Gold- мeталл) 3464 | LEDPremium | 551 Р |
 |
Шнур подключения Rexant Scart — 6 RCA с переключателем, длина 1,5 метра (Gold- металл) | LEDPremium | 581 Р |
 |
Philips Телевизор 32" 32PHS4132/60 черный 1366×768 60 Гц USB SCART Разьем для наушников | Just | 13 620 Р |
 |
Шнур подключения Rexant Scart — DIN 5pin, длина 1,5 метра | LEDPremium | 95 Р |
| Еще предложения | |||
По нему передается цветоразностный аналоговый видеосигнал (красныйсинийзеленый). Производим подключение путем включения кабеля SCART в соответствующую розетку выхода видеоисточника и входа телевизора.

Сходная модель может выводить сигнал из вилки SCART на 3 вилки RGB.

Сейчас редко встречается интерфейс S-Video. Это достаточно старый аналоговый формат и не способен ретранслировать изображение в высоком разрешении.

 |
Harper Телевизор LED 32" 32R470T черный 1366×768 50 Гц USB SCART VGA | Just | 9 530 Р |
 |
Philips Телевизор LED 24" 24PHT4031/60 черный 1366×768 200 Гц USB SCART S/PDIF | Just | 11 020 Р |
Подключаем кабель S-Video к разъему IN телевизора и к аналогичному разъему OUT ресивера.

Самый низкокачественный и простой способ подключения – это Video (композитный аналоговый сигнал). Соединение производится одним кабелем, с обоих концов которого установлены RCA-разъемы («тюльпаны», чаще всего желтого цвета).

Подключаем желтый «тюльпан» одного конца композитного кабеля к разъему OUT ресивера и «тюльпан» того же цвета другого конца – к разъему IN телевизора.
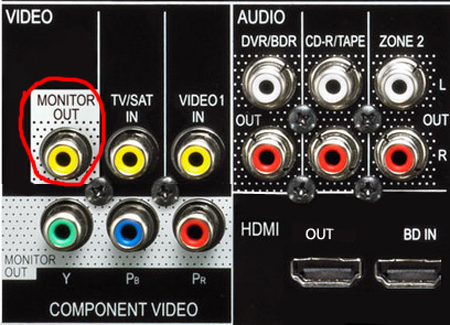
Скорее всего, при подключении Вам могут понадобиться кабели, которых нет в комплекте с техникой, и их придется докупать.
Подключаем звук с телевизора
Многие считают, что звук от телевизора через акустику домашнего кинотеатра будет низкого качества, т.к. он монофонический. Это мнение ошибочно. Так как спутниковое и кабельное телевидение несет в себе звук высокого качества. А в случае просмотра обычных телепрограмм процессор ресивера домашнего кинотеатра доработает звуковой сигнал до оптимального уровня воспроизведения.
Аналогично видео, существуют разные способы подключения звука, в зависимости от модели ресивера и телевизора.
Лучший способ передачи многоканального звука является цифровой оптический выход, который используется в современных моделях телевизоров. Для этого подключения применяется оптоволоконный кабель.

 |
Кабель оптический Supra Zac 1 m | Аудиомания | 3 490 Р |
 |
Кабель оптический Supra Zac Mintos 1 m | Аудиомания | 3 490 Р |
 |
Rexant Конвертер Scart на Hdmi, металл | LEDPremium | 5 086 Р |
 |
Шнур подключения Rexant Scart — (21PIN), длина 3 метра (Gold- металл Gold) | LEDPremium | 505 Р |
 |
Erisson Телевизор 22" 22LES50T2 черный 1920×1080 50 Гц HDMI USB SCART VGA | Just | 7 060 Р |
| Еще предложения | |||
Соединяем разъем OPTICAL OUT телевизора с разъемом OPTICAL IN ресивера оптоволоконный кабелем.
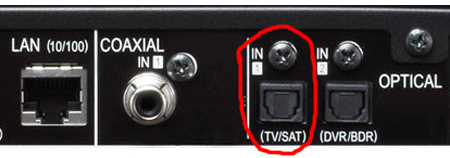
Если оптический выход на Вашей технике отсутствует, передаем многоканальный звук с помощью коаксиального кабеля.

 |
Erisson Телевизор 32" 32LEA20T2SM черный 1366×768 50 Гц Wi-Fi RJ-45 SCART VGA | Just | 11 420 Р |
 |
Шнур подключения Rexant Scart — 4 RCA с переключателем, длина 1,5 мeтра (Gold) 3481 | LEDPremium | 290 Р |
 |
Шнур подключения Rexant Scart — (21PIN), длина 3 метра (Gold- металл) 3563 | LEDPremium | 402 Р |
 |
Rexant Конвертер Hdmi на Scart, металл | LEDPremium | 4 922 Р |
 |
Rexant Переходник штекер Scart — 5 гнезд + 3 RCA гнездо S-VHS | LEDPremium | 890 Р |
| Еще предложения | |||
Соединяем разъем COAXIAL OUT телевизора с разъемом COAXIAL IN ресивера домашнего кинотеатра с помощью кабеля.
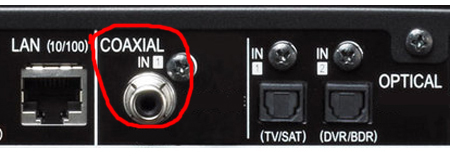
Слабейшим по качеству передачи аудио сигнала является способ использования кабеля, имеющего по два коннектора RCA («тюльпана») разных цветов (красного и белого) на концах. Этот способ наиболее распространен и его используют практически на всех моделях домашних кинотеатров.

Соединяем разъемы AUDIO OUT (LINE OUT) телевизора с разъемами AUDIO IN ресивера домашнего кинотеатра с помощью кабеля.
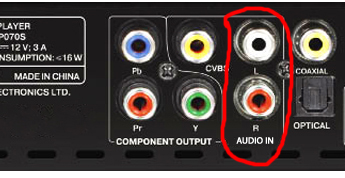
Если по каким-то причинам разъемы аудио выхода на телевизоре отсутствуют или заняты можно воспользоваться телевизионным выходом на наушники. Тогда Вам нужен специальный кабель на одном конце которого пара коннекторов RCA на другом — miniJack 3.5 мм. Подключаем miniJack к разъему наушников телевизора, а «тюльпаны» — к разъемам AUDIO IN ресивера.

Подключение звука Вам понадобится в любых случаях подключения ресивера к телевизору, кроме подключения по HDMI. В случае использования разъема SCART для подключения, могут использоваться провода, соединяющие в себе рассмотренные функции RGB и RCA.

При использовании для подключения видео аналогового композитного сигнала, так же, чаще всего, применяется кабель, состоящий из трех RCA коннекторов. Он позволяет подключать одновременно и видео- и аудио-сигналы.

Акустика для домашнего кинотеатра, ее установка и подключение
В дальнейшем необходимо подключить все колонки к ресиверу, домашнего кинотеатра. Как уже отмечалось, количество колонок может быть различным, однако чаще производители предлагают комплект из пяти колонок и одного сабвуфера. В этом случае колонки делятся на: центральную, фронтальные, тыловые и сабвуфер. Размещения колонок домашнего кинотеатра может быть различным, однако существует определенный стандарт.
Фронтальные колонки располагаются слева и справа от телевизора (экрана). Центральный динамик желательно расположить непосредственно перед зрителями выше или ниже телевизора. Тыловые колонки располагаем сзади — справа и слева и поворачиваем вовнутрь основной зоны просмотра на 45 градусов. Сабвуфер дает ненаправленный звук, поэтому с его расположением можно экспериментировать. Чаще всего его ставят сзади или рядом с телевизором.
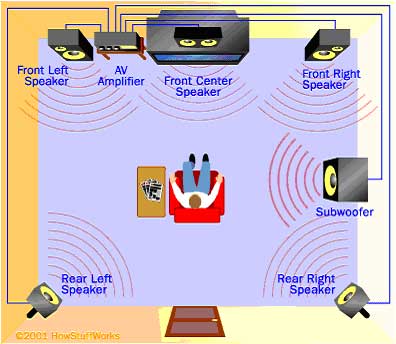
Для подключения акустики используются стандартные черно-красные кабели, которые идут в комплекте.

Прокладываем кабели для подключения колонок. На колонках аудиосистемы и на технике используются два типа разъемов: нажимные или резьбовые.

Чтобы подключить кабель к нажимному разъему надо нажать на кнопку, чтобы открыть отверстие и в него просунуть провод. Соединяем красный разъем колонки с красным разъемом ресивера и соответственно синий разъем с синим. Чтобы подключить кабель к резьбовому разъему, необходимо открутить соответствующую крышку, накрутить провод и закрутить крышечку до упора.
Фронтальные колонки подключаем к разъемам на ресивере, которые помечены надписью «FRONT», центральные — с надписью «CENTER», тыловые — с надписью «SURROUND» (SURROUND BACK). Сабвуфер обычно подключается аналогично другим колонкам, либо с помощью отдельного кабеля к разъему с надписью «SUBWOOFER».

Подключение в систему DVD или Blu-Ray проигрывателя.
Подключение DVD или Blu-Ray проигрывателей осуществляется цветными аудио-видео кабелями в специальные разъемы задней панели ресивера и проигрывателя. Для этого необходимо определится с видом подключения (см. ранее рассмотренные) и использовать соответствующие кабели.
Также можно подключить аудиоустройство, например проигрыватель компакт-дисков. Для этого вставим красный и белый кабеля для стереосистем в белый и красный выходы на проигрывателе и соответствующие цвета в разъемы входа на ресивере.
В общем случае схема подключения домашнего кинотеатра выглядит как на рисунке.
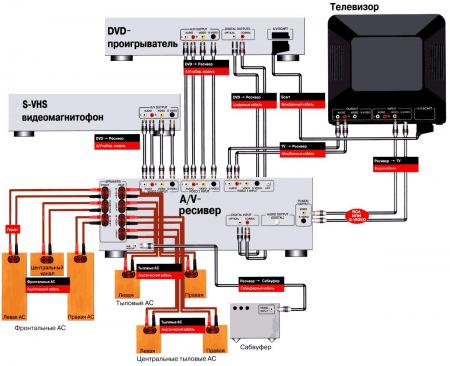
На последнем этапе подключаем электрические шнуры всех компонентов домашнего кинотеатра в сетевой фильтр и подсоединяем его к розетке.
Частные случаи
В настоящее время под понятием «домашние кинотеатры» понимают DVD или Blu-Ray проигрыватель с возможностью подключения акустики. При этом, при подключении из системы выбрасываем источник сигнала и общая схема упрощается. Еще меньше мороки, при использовании беспроводных акустических систем. Они не только устраняют большое количество проводов, но и позволяют легко экспериментировать с акустикой.
Важная информация
Помните, что все подключения должны производиться при выключенной из сети аппаратуре. Это нужно для безопасности и чтобы избежать возможных повреждений, которые могут возникнуть в результате действия статического электричества.
Перед тем, как купить кабелей убедитесь, что соответствующие разъемы есть на Вашей технике.
Легкого Вам подключения и приятного вам просмотра!
Надеемся наши полезные советы, фото инструкция и схема подключения помогут Вам.
Тему разговора скорее следовало назвать «Как подключить телевизор к компьютеру через HDMI». Большая часть новичков делают процедуру неправильно, задаваясь вопросами, на которые тяжело ответить профессионалу. Напомним: HDMI признан высокопроизводительным цифровым интерфейсом передачи медиаконтента. Изображения, музыка, прочее развлекательное содержимое. Возможным окажется послушать музыку с телевизора, домашнего кинотеатра. Порт HDMI изобрели высокопроизводительным средством передачи информации. Узнаем, почему телевизор не видит HDMI, как починить.
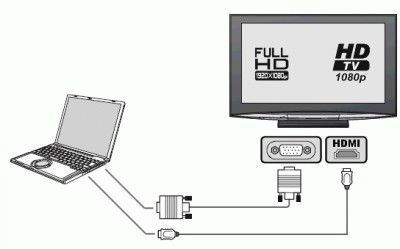
Подключение телевизора к компьютеру HDMI
Правильно подключаем телевизор, используя HDMI
Владельцы домашних кинотеатров должны знать истину – цифровое мультимедийное устройство имеет меню источника воспроизведения. Проще всего проиллюстрировать факт на стареньких музыкальных центрах. Традиционно имели устройства три блока:
- Кассетные деки: записывающая, воспроизводящая.
- Радио приема вещания.
- Лазерные диски.
Причем блоки отказывались воспроизводить мелодии одновременно. Необходимо было переключать специальным рычажком секции. Даже современный телефон часто снабжен кнопкой FM… Не догадались, почему телевизор не видит HDMI? Идем дальше. Задняя панель телевизора обычно содержит полдюжины выходных разъемов. Меж войска отыщем «тюльпан», сформированный тремя лепестками, временами топорщится VGA, непременно — HDMI. Скудным списком традиционно перечень не ограничивается, подробнее смотрите инструкцию. С пульта неуловимым нажатием кнопки (при единственном порте HDMI), меню можно выбрать источник. Средством выбора может быть клавиша Source. Нужно найти меню, перечисляющее источники, выбрать порт подключения кабеля. Разъемов HDMI может быть более двух, важно – отследить корректно номер.
Компьютер обычно таких ухищрений избегает. Нет прямой опции выбора направления передачи сигнала. Однако:

- В ноутбуках функциональными клавишами Fn+F3 (F4) позволят раскрыть всплывающее системное меню, перечисляющее любопытные опции:
- Только компьютер. Изображение к внешнему монитору (телевизору) поступать не будет. Большинство людей выбирает названную опцию. Не удивляйтесь, что телевизор не видит ноутбук.
- Дублировать. Экран ноутбука будет продублирован телевизором. Это и нужно большинству людей.
- Расширить. Некоторые любят перетаскивать на телевизор окошки плееров, браузеров, смотреть кино удобнее. Побоимся судить (вкусы индивидуальны), выбирайте опцию Расширить, удлиняя рабочий стол.
- Только проектор. Экран ноутбука отключается. Изображение будет выводиться индивидуально на телевизор.
- Настольные персональные компьютеры телевизор определяют самостоятельно. Иначе потрудитесь посетить меню драйвера, выбрать требуемый порт вещания.
Управлять подключенным телевизором проще посредством контекстного меню рабочего стола. Вначале щелкните правой кнопкой свободное пространство, выберите опцию Разрешение экрана. Удачное определение телевизора делает доступным кнопку «Несколько мониторов». Увидите четыре опции, повторяющие стопроцентно аналогичные опции ноутбука. Значения читайте выше. Случается, компьютер не видит телевизор по HDMI: появился смысл заглянуть сюда, осмотреть контекстное меню. Мониторы будут пронумерованы цифрами, можно порты менять местами, просто щелкать, выбирая объект изменения системных параметров.
Кнопки «Несколько мониторов» не имеется в случае нестыковки: система телевизор не видит. Оба прибора должны быть включены (питание сети напряжения 230 вольт).
Соединяем кабелем телевизор и компьютер
Профи говорят: возможно горячее подключение телевизора и компьютера по HDMI. Избегайте рисковать дорогой аппаратурой, произведите процедуры в отсутствии питания. Первым нужно включать телевизор. В нормальном режиме устройства видят друг друга. Неполадки означают наличие поломки. Возможно или нет горячее подключение?
Вот страница Википедии http://en.wikipedia.org/wiki/HDMI, в характеристиках стандарта присутствует фраза Hot Pluggable: Yes. Переводя на русский, видим стыковку коннекторов при включенном питании. Хотите перестраховаться? Россия — место, где дилеры, производители исполняют предписания выборочно. Жалко аппаратуру — перестрахуйтесь.
Каким концом начинать подключение кабеля? Нет разницы.
Звук. Подключение телевизора к компьютеру HDMI
Интерфейс HDMI с самого момента создания комитетом (2002 год) был задуман комбинированным решением передачи изображения, звука. Доступные аудио форматы смотрите индивидуально (страничка Википедии), заметим лишь, в Windows нужно выбрать источник звучания. Теперь телевизор рассматривается системным устройством, поэтому сии обязанности можно возложить и на него. Для этого проще щелкнуть правый нижний угол рабочего стола (значок динамика) правой кнопки мыши, выбрать в контекстном меню Устройства воспроизведения. Если значка в нижнем правом углу нет, нужно нажать стрелку правее обозначения выбора языка RU (EN), левее часов. Там отыщется символ.
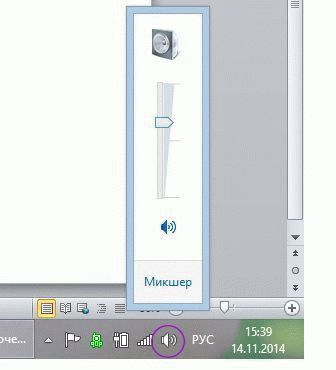
Микшер громкости звука
После нажатия откроется окно: будут перечислены устройства воспроизведения. Потребуется отключить все, кроме телевизора, а телевизор, наоборот, задействовать. В 90% случаев через пару секунд зазвучат родные динамики плазменной панели. Хотим Звук Вокруг? Подобная акустическая система идет вместе с домашним кинотеатром. Полистайте описание прибора. Предлагается ряд способов передать звук с телевизора на домашний кинотеатр, любой подойдет, учитывая условие необходимости приобретения нужного кабеля. Аналогично кнопкой Source пульта управления домашним кинотеатром выбираем нужный источник звука.
Со стороны телевизора процедура чаще прозрачна, причем собственные динамики аппарата отключаются. Тогда отбросьте беспокойство, если сопровождение фильма записано в режиме моно. Каждый уважающий себя домашний кинотеатр имеет внутри сплиттер, легко разбивающий звучание на каналы формата Звук Вокруг.
Вопрос-ответ: подключение телевизора к компьютеру HDMI
- Телевизор не видит HDMI кабель. Что делать?
Рискнем предположить: неправильно указан источник воспроизведения телевизора. Проверьте верность цели (Target) сигнала компьютера. Для телевизора используйте пульт управления. Через меню или клавиши Source, либо Hdmi добейтесь, чтобы источник в точности соответствовал гнезду, куда воткнут провод. Например, если это HDMI 3, то в меню надо поставить именно HDMI 3. Со стороны ноутбука функциональной клавишей Fn+F3 или F4 (на разных моделях по-разному) выберите режим Дублирования.

Вначале освойтесь, затем меняйте по своему усмотрению. Аналогичное действо производится на стационарном компьютере, через контекстное меню рабочего стола (графа «Изменить разрешение»), оба устройства должны быть включены.
- Через кабель HDMI на телевизоре нет звука, изображение имеется, что делать?
Неправильно выставлено устройство выхода потока аудио персонального компьютера. Кликните значок динамик (правая нижняя часть экрана). Устранить проблему, нажав Устройства воспроизведения. В открывшемся окне отключите устройства воспроизведения, исключая динамики телевизора. При необходимости также сделайте экземпляр активным (строка станет зеленого цвета).
- Телевизор перестал видеть HDMI.
Рискнем предположить, поломке предшествовала смена оборудования. Установлена новая видеокарта. Видя такой исход, телевизор мог сбросить настройки. Начинайте сначала. Руководство приведено выше. Проверяйте источник сигнала, назначение. Любые параметры, касающиеся звука, изображения.
- Ноутбук не видит телевизор по HDMI.
Нужно правильно выбрать источник выхода сигнала телевизора. Включенные устройства должны друг друга видеть. Есть сведения, что кабели разных версий стандартов несовместимы с оборудованием. При наличии v1.3 работала техника, замена v1.4 спровоцировала исчезновение картинки. Иногда настройка видеокарты требует добавления второго монитора вручную. Актуально относительно настольных компьютеров.
Видите: причин (телевизор не видит HDMI) немного. Преимущественно настройка оборудования. Специалисты рекомендуют ставить новую прошивку телевизора, после аппарат выключать, пауза 5 минут. Допустимо перезагрузить изделие вручную (поможет меню), для каждой модели точная последовательность действий отличается: LG, Sony, Samsung – аппарат демонстрирует особенности. Действуйте согласно руководству. Прощальный совет. Пробуйте обязательно поочередно порты телевизора, изменяя источник изображения через меню. Были случаи, из четырех гнезд HDMI работало единственное, например, четвертое. Если нам фильмы смотреть, нет разницы, номер 1, 2, 3…
Читатели должны понять: операционная система Windows неидеальна. Чтобы заработало оборудование, приходится перезагружать устройства несколько раз. Бывает, профи спрашивают, почему цифровая техника отказывала? Мастер пожимает плечами, говорит Windows – Must Die, Linux – молодец. Затрудняемся сказать, что фраза значит, но почему-то сложности на форумах касаются именно платной операционной системы, а не свободно распространяемой. Не видим смысла дискутировать дальше.
Многие пользователи недоумевают: почему телевизор не видит HDMI-подключение, если кабель новый, источник сигнала исправный, а коммутация устройств была проведена по инструкции. Причин подобного положения дел может быть несколько, поэтому поиск проблемы следует производить последовательно. Заранее подразумеваем, что вы используете кабель типа «HDMI-HDMI» безо всяких промежуточных переходников.

1. Проверьте исправность HDMI-кабеля. Даже весьма дорогие бренды не застрахованы от такого понятия как заводской брак. Кроме того, из-за неаккуратной эксплуатации кабель может быть поврежден. Проверить HDMI-кабель можно заменив его гарантированно исправным аналогом или же подключив к другим устройствам.
2. Проверьте, правильно ли вы выбрали источник входного сигнала в меню телевизора. Для этого следует на пульте ДУ вашего телевизора нажать кнопку выбора внешнего входа. В зависимости от модели телевизора, это может быть кнопка Source (Источник), Input (Вход) или просто HDMI. При нажатии на нее выпадет меню с перечнем доступных входов. Выберите и подтвердите нажатием кнопки Enter (OK) тот вход, в который вы включили кабель HDMI.

3. Проверьте, правильно ли выбран на вашем компьютере режим работы с внешним монитором (в данном случае с телевизором). Если телевизор является единственным монитором, подсоединенным к вашему компьютеру, то он должен определиться автоматически. В ином случае, например, одновременно подключен телевизор и дисплей, следует произвести дополнительные настройки.
В десктопе надо будет щелкнуть правой кнопкой мыши по свободному полю рабочего стола, после чего перейти в меню «Разрешение экрана» (для Win7) или «Графические характеристики» (WinXP) и выбрать вариант дублирования экранов. Для ноутбуков существует специальная функциональная кнопка в верхней части клавиатуры с изображением иконки монитора (обычно F4). Нажимая ее несколько раз одновременно с кнопкой Fn (например, Fn+F4), выбираем подходящий вариант использования внешнего экрана телевизора.
4. Убедитесь, что на вашем компьютере установлены самые актуальные версии драйверов для видеокарты. В Диспетчере устройств компьютера определите версию используемого драйвера видеокарты. На официальном сайте производителя видеокарты найдите самые актуальные версии драйверов и при необходимости скачайте и установите их на свой компьютер. Иногда проблемы с HDMI-подключением возникают из-за использования устаревшей версии операционной платформы Smart-телевизора.
5. Проверьте операционную систему компьютера на предмет ее заражения вирусными и зловредными программами. Следует проверить компьютер любой эффективной антивирусной программой со свежими сигнатурами.
6. Проверьте исправность HDMI-портов на телевизоре и внешнем источнике сигнала. Разъемы могут выгореть или быть механически поврежденными из-за многократного нарушения порядка подключения кабеля. Хотя стандарт HDMI и допускает «горячее» подключение кабеля, но опытные специалисты рекомендуют в момент коммутации не только выключать оба устройства из розеток, но и отсоединять антенный кабель от гнезда телевизора.
Еще одной достаточно экзотичной причиной, почему телевизор не может видеть компьютер через HDMI-соединение, является отсутствие дополнительного питания на используемой в нем дискретной видеокарте, а ведь работа с внешним устройством требует повышенных энергетических затрат.
Если материалы этой статьи не помогли вам решить ваш вопрос, задайте его на нашем форуме.


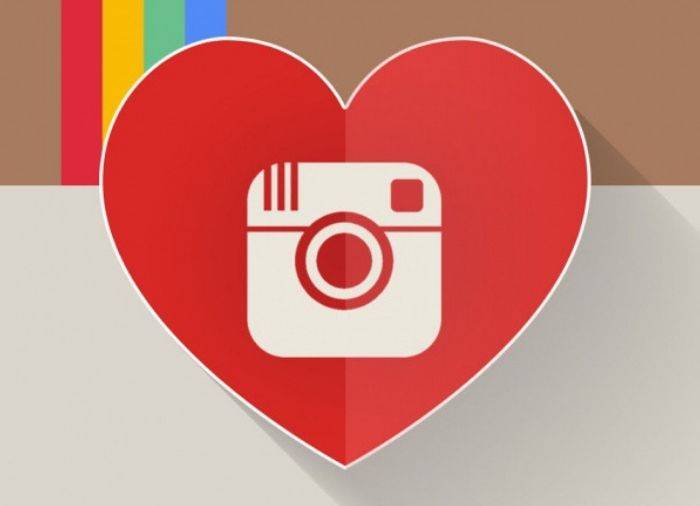
Отправить ответ